How To¶
How to create a business listing¶
You can create a new business listing on front-end or back-end.
When a business listing is created on front-end, the user who creates the listing becomes the owner of the listing and the userId is associated to the business listing.
There are 4 possibilities to create a new listing:
By using the Business Plans menu item types (Front-end)
The user has to select the desired package, register or login and then complete all required business listings details. If there are no free packages defined the listing will not be shown on front-end until the order generated for the business listing is set to paid.
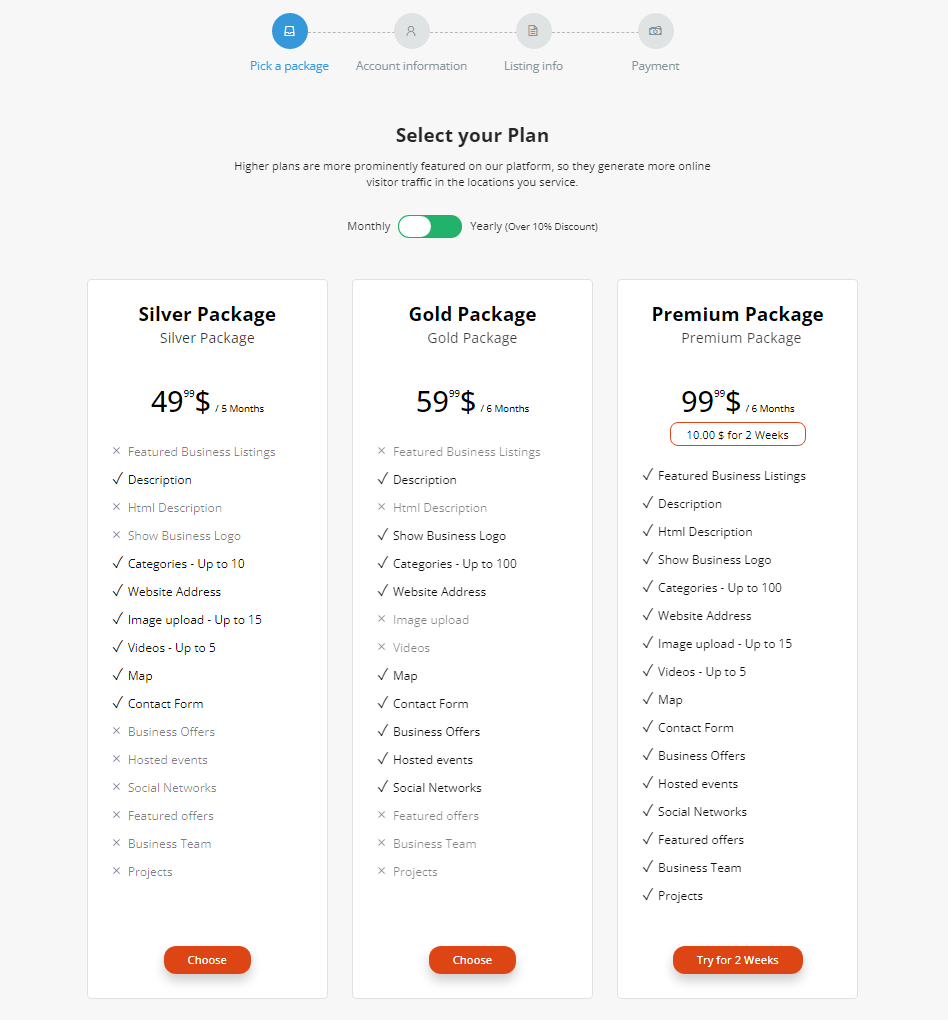
When the user chooses the desired package, s/he will be required to register or login. After this process, the user will be redirected to the listings’ edit view, in which s/he will have to fill in all the details.
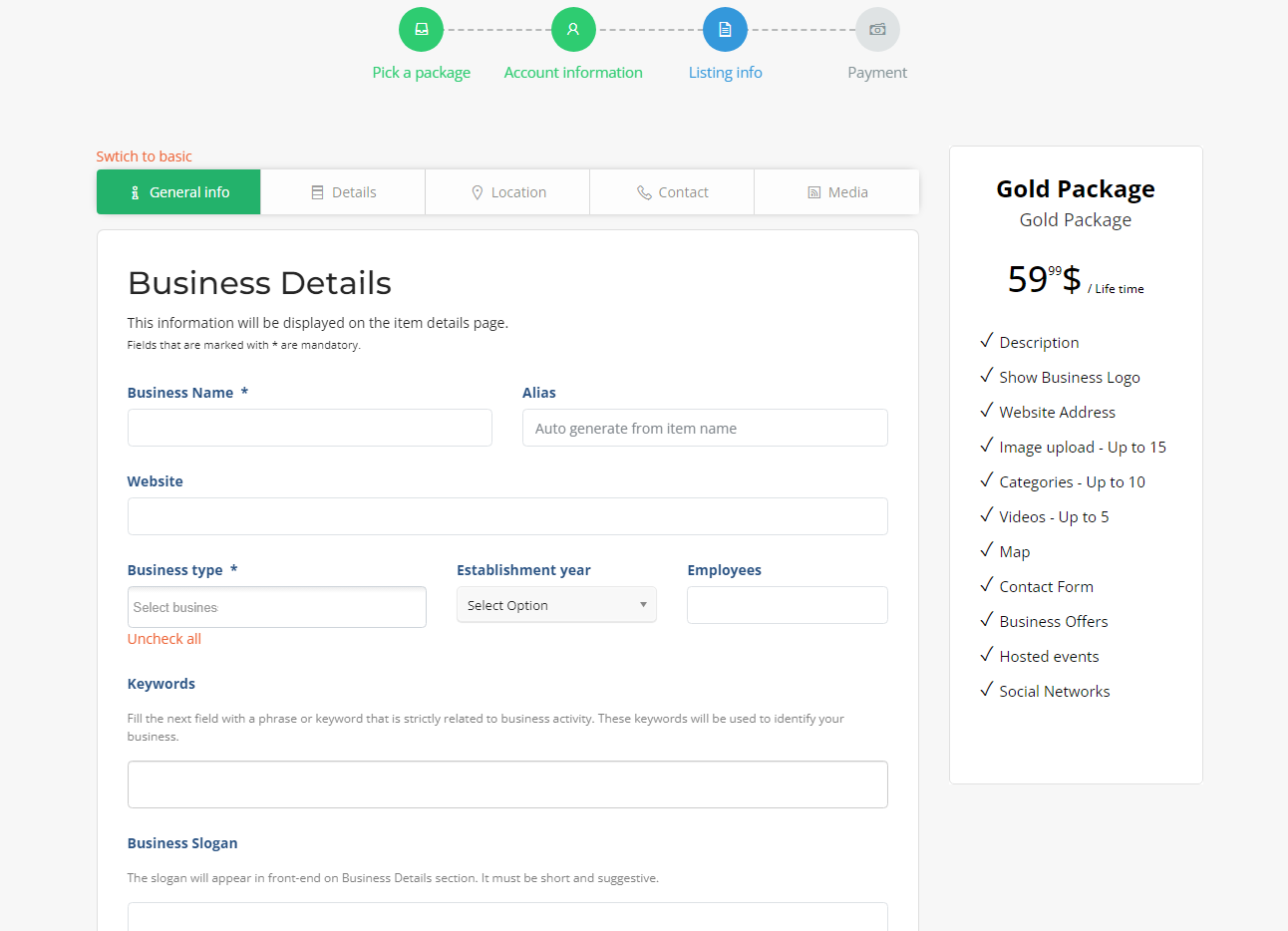
When all the details will be completed, the listing can be saved and so the user will be redirected to fill in the billing details. On the right side of the screen, it will also be displayed the required total summary that needs to be paid.
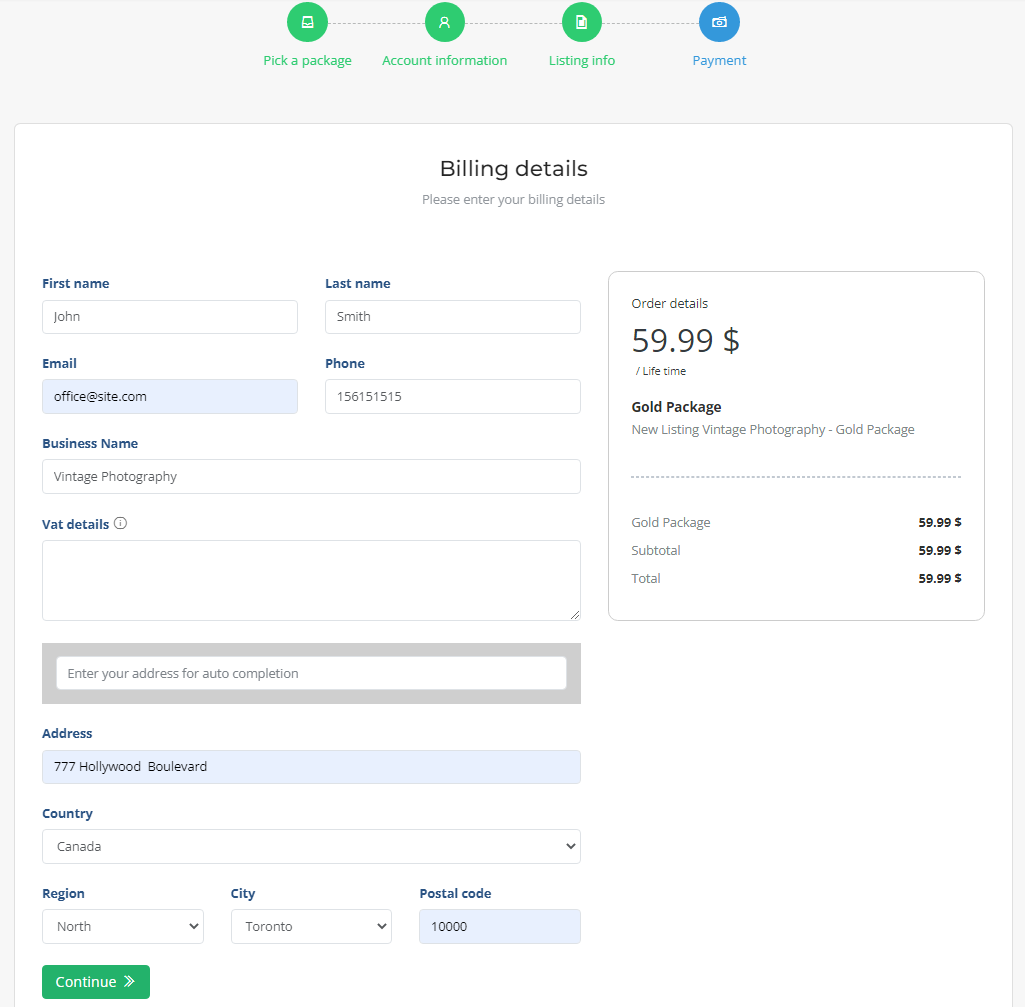
After completing all the billing details, the user will be redirected to the payment page, so that the process can be completed.

When the payment will be complete, the listing will be created with an active – paid business plan (package). The newly created listing needs to be approved by the site administrator in order to be displayed in the search results.
By using front-end Control Panel (Front-end)
The user has to log in or create a new account to add a new business listing.
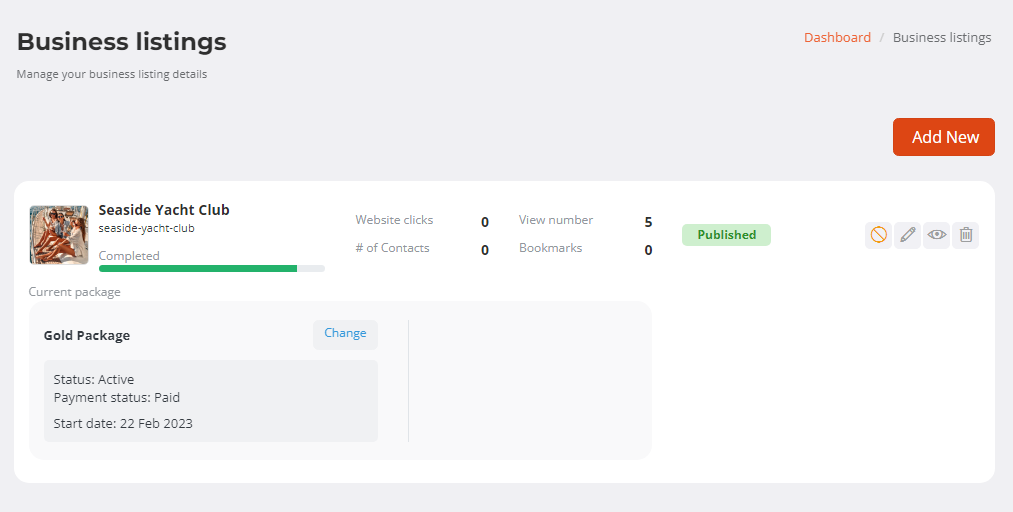
After accessing the front-end Control Panel and selecting the New button, the user has to enter all the business listing details and save it.
By using Add a business menu item (Front-end)
In order to create a business listing the user has to login or register. Once registered the user will be redirected to add a business listing page where he can fill on mandatory listing details.
By using back-end admin control panel(Back-end)
When the business listing is created on back-end, there is no user ID associated and the business listing can be claimed by its business owner. The administrator can add a new listing on the Business Listing section by selecting the New button and completing the listing details.
Business Listing creation process
When new listing is created it will enter in the “Need create approval” state and has to be approved by the site administrator in order to become visible on front-end. The business owner will be notified if the business listing creation has been approved or not. The site administrator can decide to publish a business listing without any approval by setting “Show pending approval” to yes on general settings. In this case the listing will be visible on front-end without admin approval.
How to claim a business listing¶
A business can be claimed if there is no owner associated with it, no user id is set and the Enable Claim Business option is set to yes on general settings. If all the conditions are met, a claim button will be displayed when viewing the business listing in frontend.
In order to claim a business listing, a business owner has to create an account and login into the account.
If the user is already logged in, after selecting the “Claim Business” button, s/he will be redirected to the form to fill in the details.
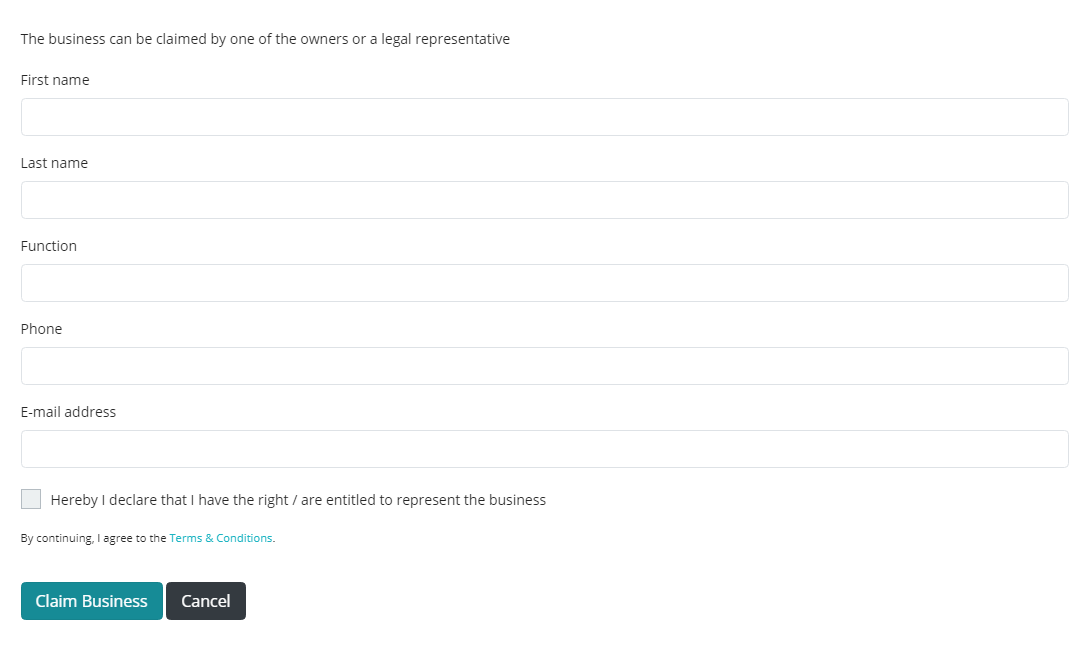
When the details are filled, the business listing can be claimed. In this step, there are two possible cases.
Case 1: Packages are disabled
In this case, after the claim process is performed, the user will be redirected again to the listings’ details page with the claim success message displaying there. The listing will enter in the “Need claim approval” state and the administrator has to decide if the claim will be approved or rejected.
Case 2: Packages are active
In this case, after the claim process is performed, the user will be redirected to the packages page. In this page, a new package for the listing.
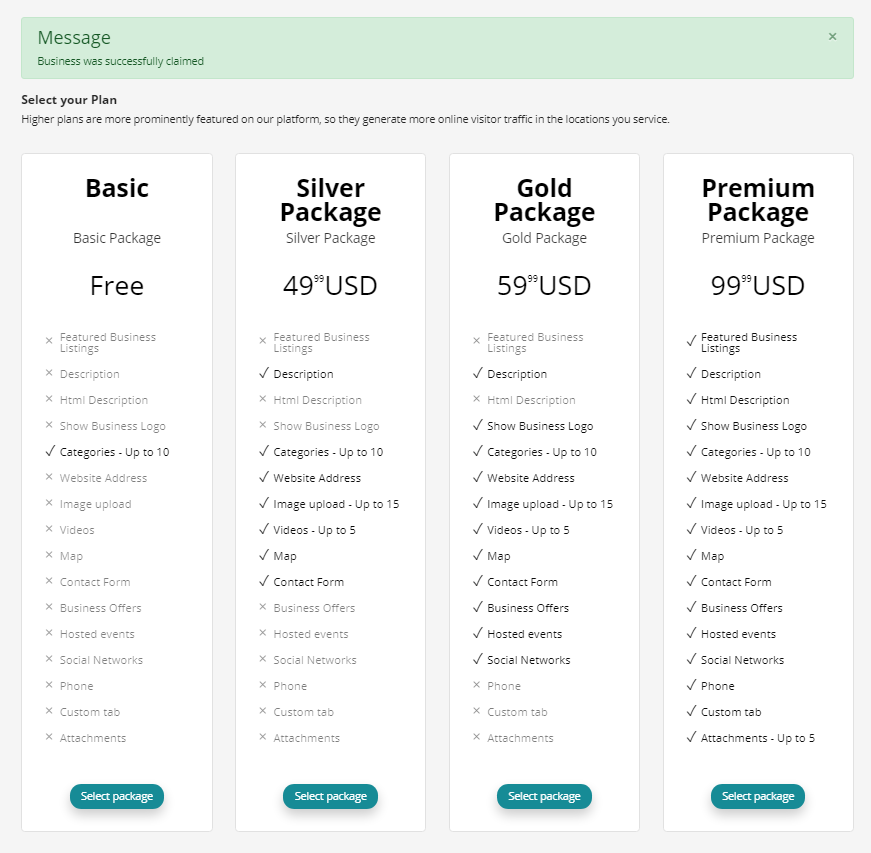
After the package has been chosen, the user will be redirected to the billing details page and then to the payment page. After the payment has been completed, the listing will be assigned to the new chosen package. But it will still be in a “Need claim approval” state and the administrator has to decide whether the claim will be approved or rejected.
Although, it has to be considered that even though in the case when the packages are enabled, this step is not mandatory. The user can still only claim the listing with the already assigned free package and not upgrade to a new one, for the time being.
How to create and edit a custom attribute¶
The site admin can add new fields to the directory items (business listings, offers & events) by using custom attributes. Custom attributes can be added by the administrator on Custom attributes section under the Business Listings section. You can set if the attribute will be mandatory or not, whether will be shown on front or not and whether it will be active or inactive. There are several types of custom attributes: input, select box, checkbox, radio button, header, textarea and link. The admin can choose one of these types and fill in the option names for the chosen type, when needed.
If the packages are enabled, the custom attributes will have to be added on the package features and they will not be displayed on front-end until the generated order is set to paid or the package is free. If the packages mechanism is disabled on general settings, the custom attributes will be displayed automatically on business listings edit view, and if filled, also on business listings details view.
How to contact a business listing/offer/event¶
If the Enable Contact Business is set to yes on general settings, the site visitors are able to contact the business by using the Contact business button on the listing details view. The user has to complete the two parts of the contact form and click send button when ready. At the top of the form, you can choose which contact person you want to contact, if there are any contact persons defined for the business listing. After contacting the business, an email will be received by the business owner also by site admin. A copy of the contact messages is also stored on the database and can be viewed on the Business Messages section under the Business Listings menu on admin and front-end Control Panel.
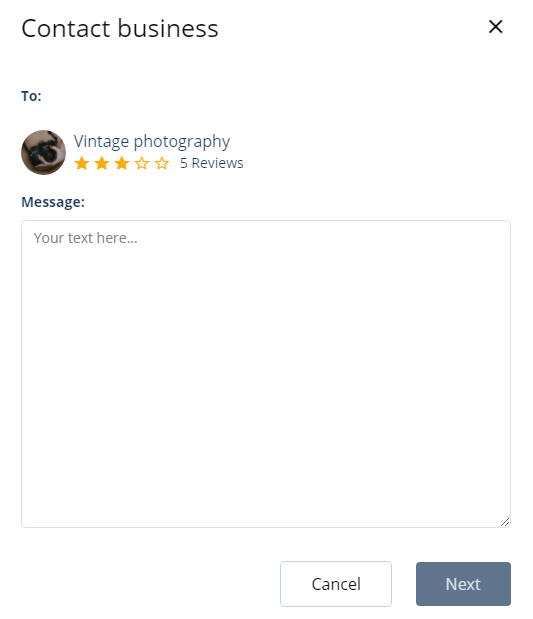
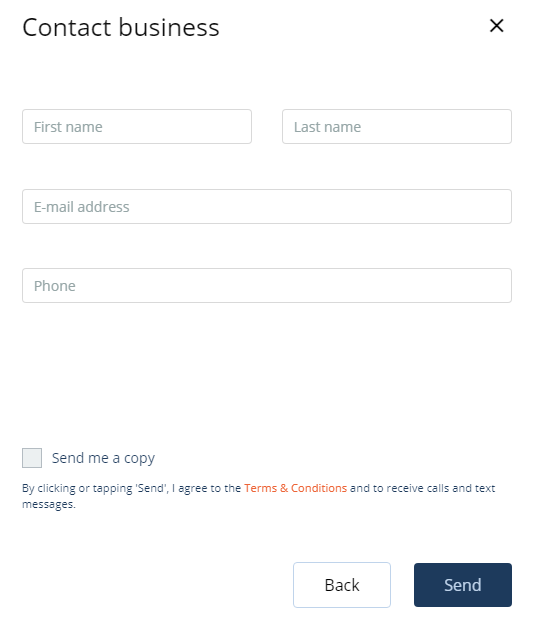
Contacting a business from the offer or the event page has the same logic as contacting from the business listing details page. Some few things that are worthy to be mentioned, is that the send button of the offer is associated with the business contact information. When the business doesn’t have an email added on it, the send button will not be displayed.
For the event, the contact email is set to event contact email, if one defined, otherwise it will be sent to the business listing contact email.
How to report a business listing¶
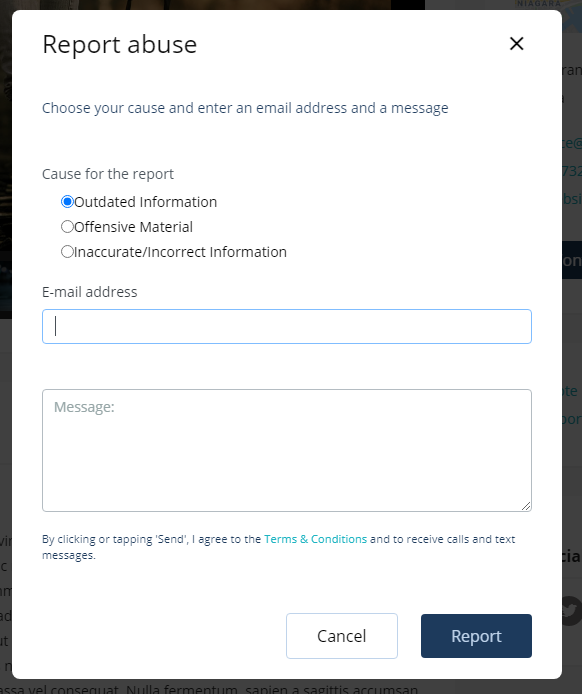
If the Enable reporting is set to yes on general settings, the site guests can report a business listing by using the Report listing button on business listing details view. In order to report it, the user has to complete the form by choosing the cause of the report, entering his/her email address and the message, and then send the report. After sending the report, an email will be received by the administrator and the report will only be visible in that email.
How to add a review¶
If the Enable review is set to yes on general settings, the user should be able to leave a review on the business listing details page by using the Add review button. To leave a review, the user is required to logged in, if the Reviews by user only option is set to yes on general settings. The user has to complete the form, agree to the reviews’ terms and conditions in order to save the review. After the review is saved, it will enter in the pending approval state. Depending on the general settings, the review will be shown on business listing details (if the Show pending review option on general settings is set to yes) An email will be received by the site administrator and also on the business owner (if an email address has been entered on business listing profile)
How to report an abuse¶
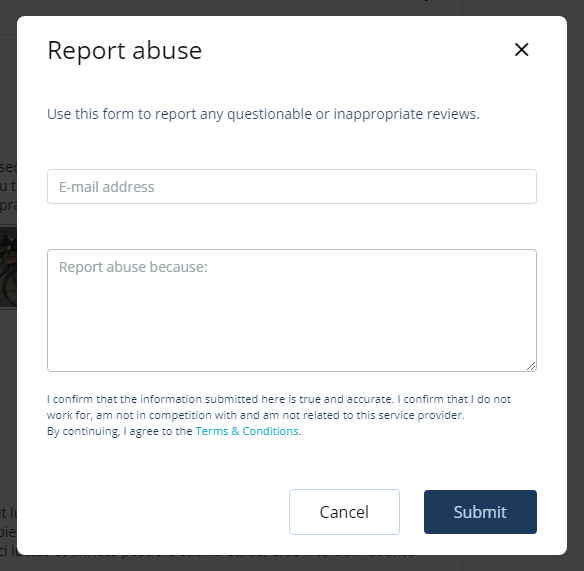
In order to report an abuse, the user has to complete the form by entering the email address and the cause of the abuse, and then submit it. The review reports are visible only to the administrator on Review abuses, under the Reviews & Ratings section on back-end.
How to respond to a review¶
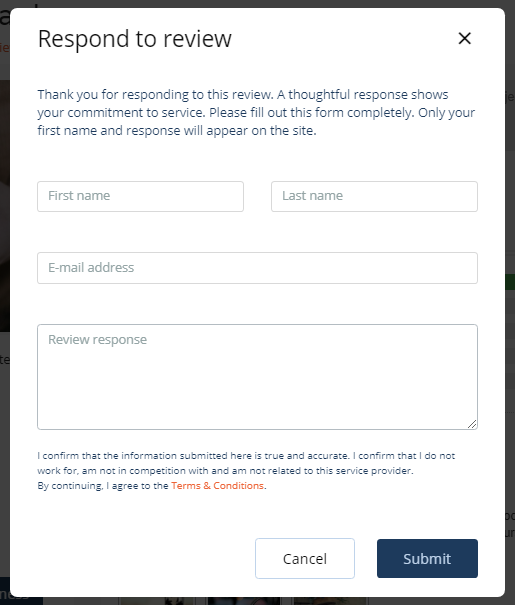
In order to respond to a review, the user has to complete the form by entering the personal information and the review response, and then submit the answer. The response will show under the review and also on Review responses, under the Reviews section on back-end. Only the admin or the business owner can respond to reviews.
How to add a review question¶
The administrator has also the possibility to customize the reviews by adding review questions.
A review question can be added only by the site admin in the Review Questions under the Reviews & Ratings section on back-end. The review questions contains the following fields: name, type, status, mandatory. The question type can be: rating, text and Yes/No question. The review questions will be displayed for each review with the corresponding answers.
How to add a review criteria¶
The administrator has also the possibility to customize the reviews by adding review criteria.
A review criteria can be added only by the administrator in the Review Criteria under the Reviews & Ratings section on back-end. The review criteria will be shown on front-end at the beginning of the review and will allow the users to enter a rating for each criteria entered.
How to create an offer¶
An offer can be created from admin area by the site admin or by the business owner on front-end Control Panel.
In order to create an offer in front-end the user will have to create a business listing first, in order for the offer to be associated with a business listing. When creating a new offer, the offer enters in the “Need creation approval” state and it will be shown on front-end onlyif the site admin approves the offer, or “Show pending approval” is set to yes on general. When a new offer is created the site admin receives a notification email.
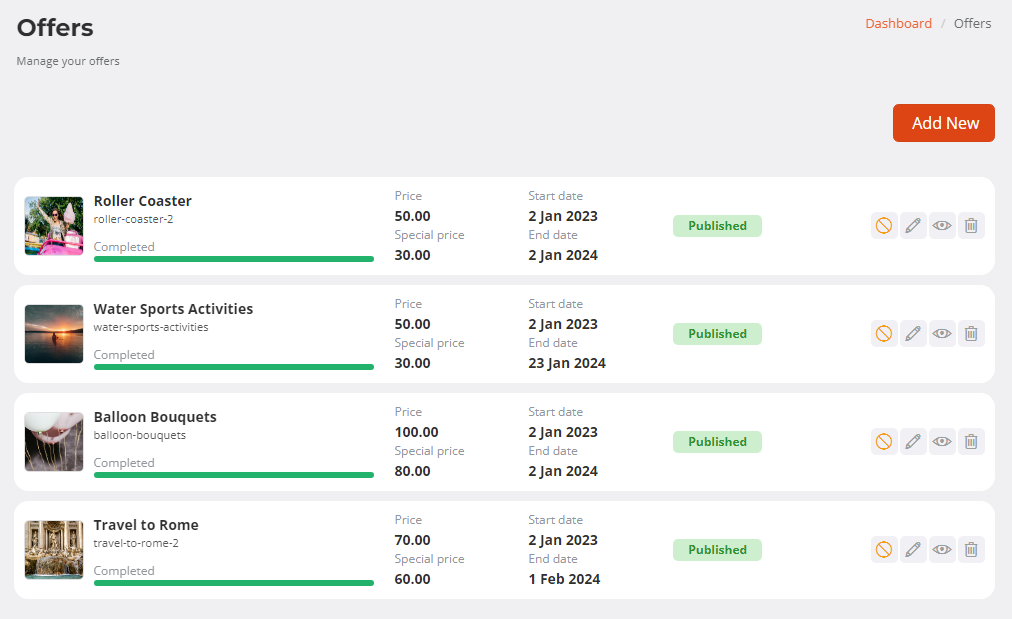
If packages are enabled the offers will be shown in the front-end if the below following are fulfilled:
The package associated with the business listing contains the offer feature
If the maximum number of offers has not been reached
If the order generated for the current package is paid or set to paid on admin area.
If the offers are not added to the selected package, the status for the offer will be “not included” The user is allowed to create a maximum number of offers that is defined on general setting or in the package configuration.
How to create a coupon¶
During the process of creating an offer, on the offer edit view, the business owner or site admin has the possibility to enter the number of coupons for the offer.
If coupons are enabled on general setting and the number of coupons is higher than 0, on offer details view (front-end) a button “Get this deal” will appear. After the maximum number of coupons is reached the “Get this deal” button will be hidden on front-end. In order to get a coupon, a user has to login so to prevent multiple coupons being generated for one user. The generated coupon will be displayed for the offer owner and for the user who generated the coupon, on the front-end Control Panel.
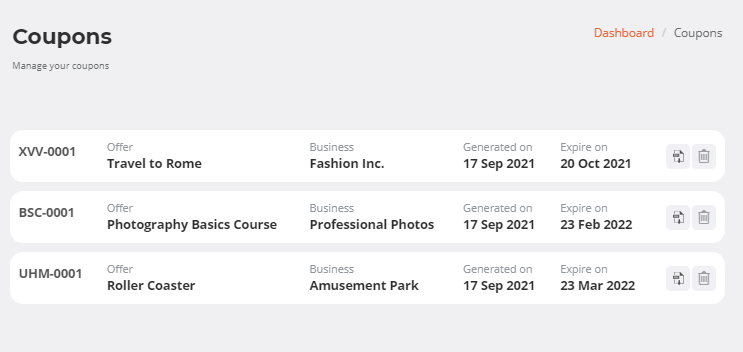
A coupon contains:
The coupon code
The name of the offer
The price
The special price
Discount
The offers’listing
The offers’location
Phone number
Generation date
Expiration date
Offers’link

How to create an event¶
An event can be created from admin area by the site admin or by the business owner in the front-end Control Panel.
In order to create an event in front-end the user will have to create a business listing first. When a new event is created, the event enters in the “Need create approval” state and it will be shown on front-end if the site admin approves the event or Show pending approval is set to yes on general settings. When a new event is created the site admin receives a notification email.
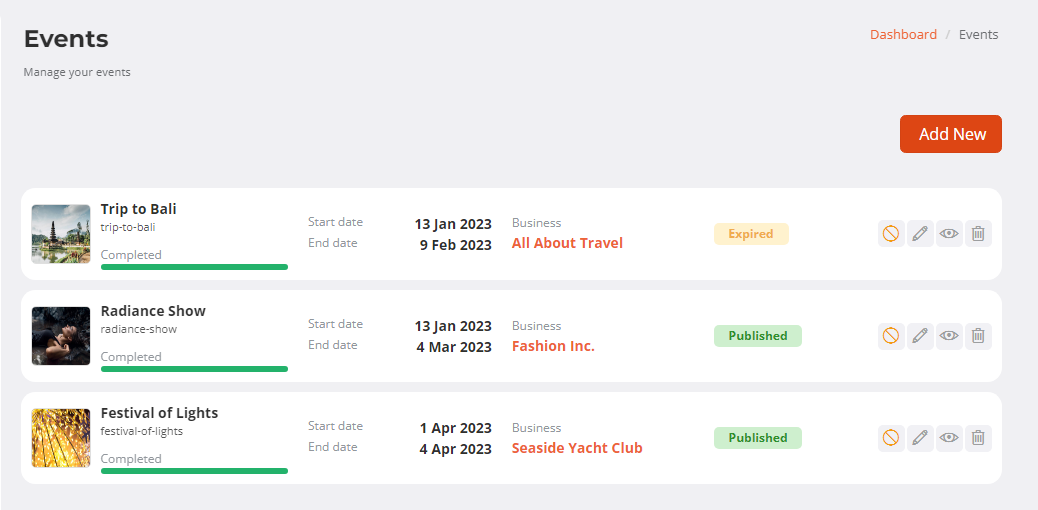
If packages are enabled the events will be shown in the front-end if the below following are fulfilled:
The package associated with the business listing contains the events feature
If the maximum number of events has not been reached
If the order generated for the current package is paid or set to paid on admin area.
If the events are not added to the selected package or the order is not paid, the status for the event will be “not included”. The user is allowed to create a maximum number of events that is defined on general setting or in the package configuration
How to setup a package¶
The package mechanism allows you to configure multiple membership plans with different features. All the packages features are described on Chapter 3.6 Packages. In this section we will provide more information about the package types.
A package has four types of payment plans:
Lifetime
When choosing lifetime type, you are presented with only one option, the price of the package. It means that the package can be paid for a lifetime period and it will never expire. If there is a free package of type lifetime, all business listings will be associated with the features of this package.
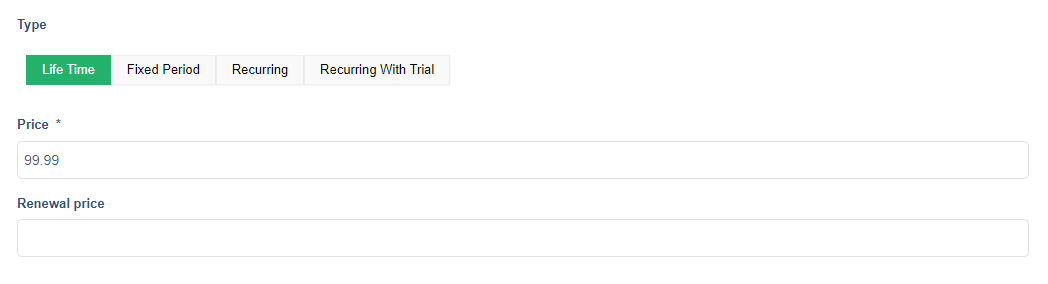
Fixed period
On the fixed period type, you are presented with two options: price and time period. You can decide the time period on which the package will be active and how much it will cost for this time period.
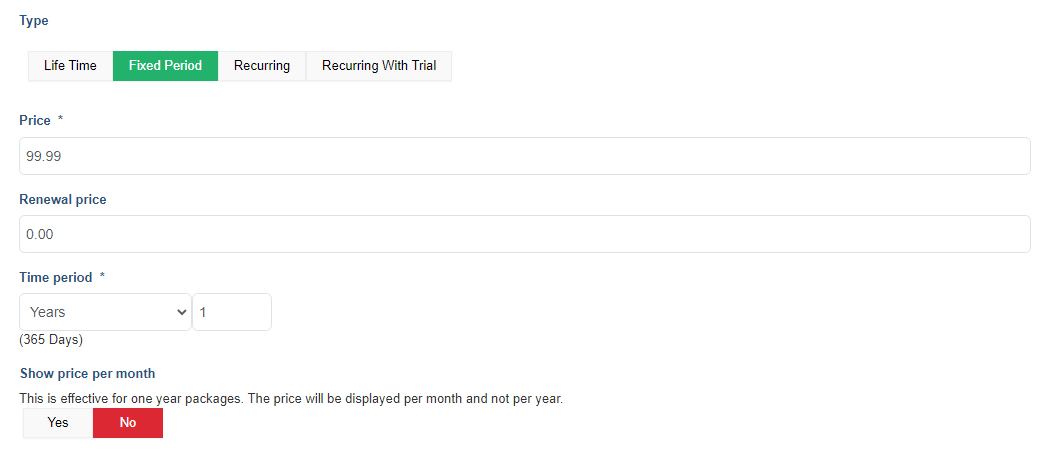
Recurring
This type of package is designed to work for the recurring payment methods. You are presented with three options: price, time period and number of occurrences. You can decide the time period on which the package will be active and how much it will cost for this time period. You can also set the number of occurrences, which means that you can decide how many times the order will be repeated, after its time period comes to an end, and the payment will be done automatically.
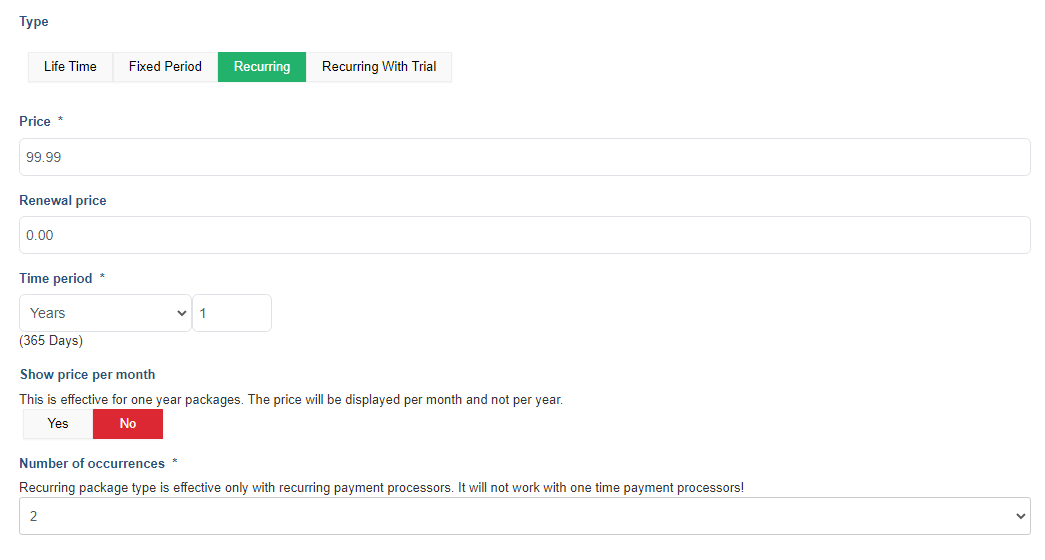
Recurring with trial
This type of package is designed to work for the recurring payment methods. On the recurring with trial type, you are presented with five options: price, time period, number of occurrences, trial price and trial time period. You can decide the time period on which the package will be active and how much it will cost for this time period. You can set the number of occurrences, which means that you can decide how many times the order will be repeated, after its time period comes to an end, and the payment will be done automatically. The main advantage for this type is that you can set a trial period with a special price. You can provide a free trial period or a paid trial period. If the trial period is free the user will not be charged for the services for the period of trial. When the trial period expires the user will be charged with the full package price.
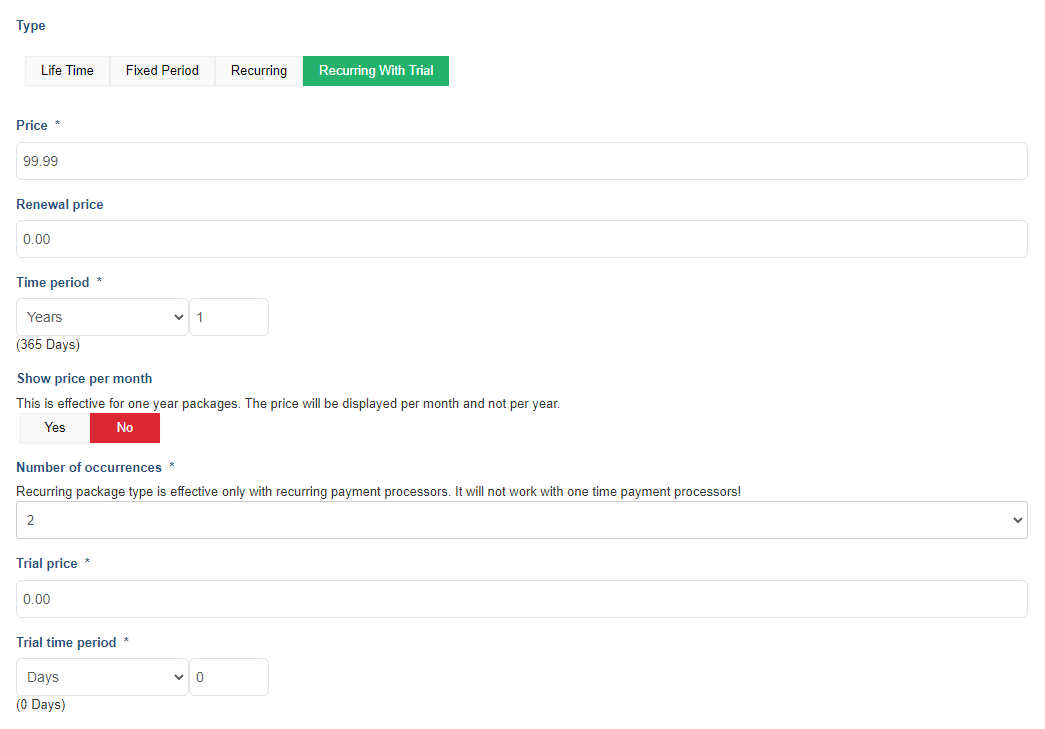
How to buy a package¶
Packages are active only if “Enable packages” setting is set to yes on general settings. When creating a new listing, the business owner has the possibility to choose also a package. The available featured on the business listing will depend on the package features. When the business listing is successfully saved, an order is created and the user will be redirected automatically to the overview section on front-end Control Panel to pay the order
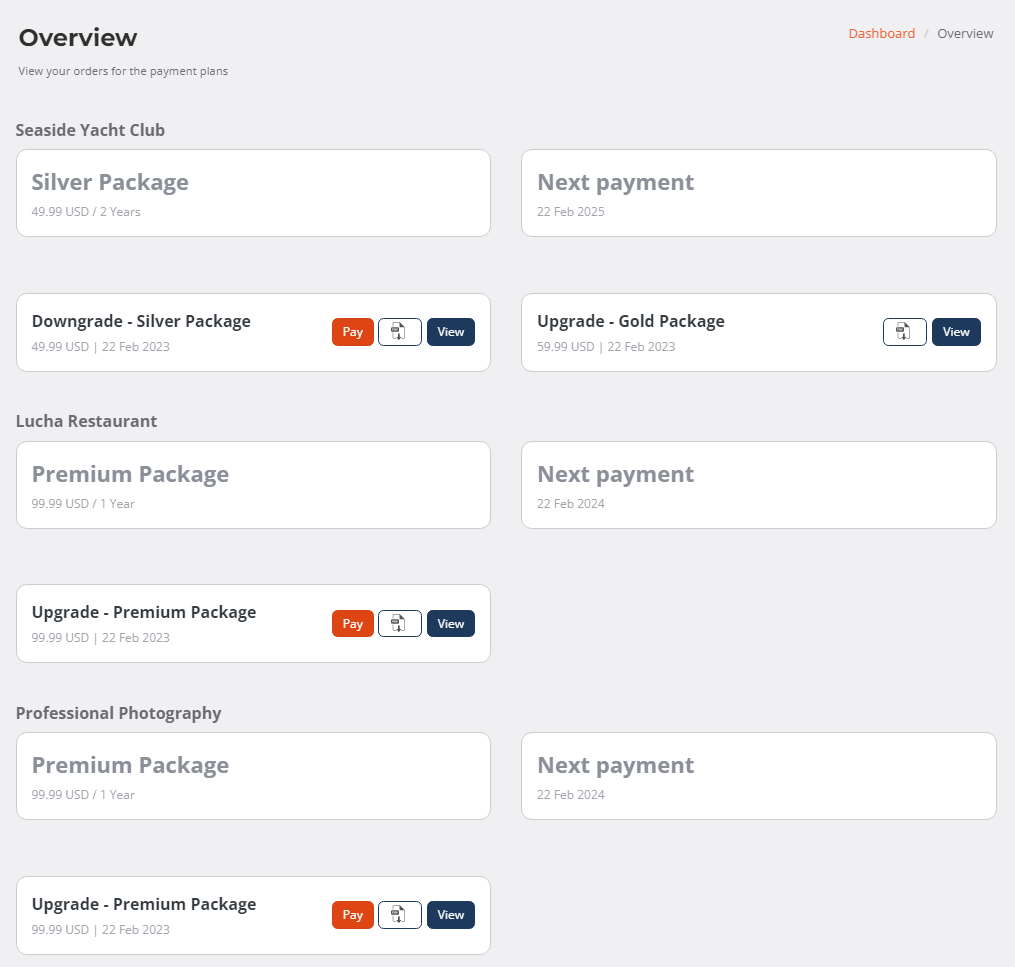
In order to buy a package the business owner will have to click on Pay button and follow the payment procedure.
First, the business owner will have to complete the billing details that will be used for the invoice. On the payment view the business owner can enter a discount, if they are available and choose one of the available payment methods defined by the site administrator. The site admin has the possibility to change the order status to paid in the admin area in the orders section without a payment being done.
How to create discounts¶
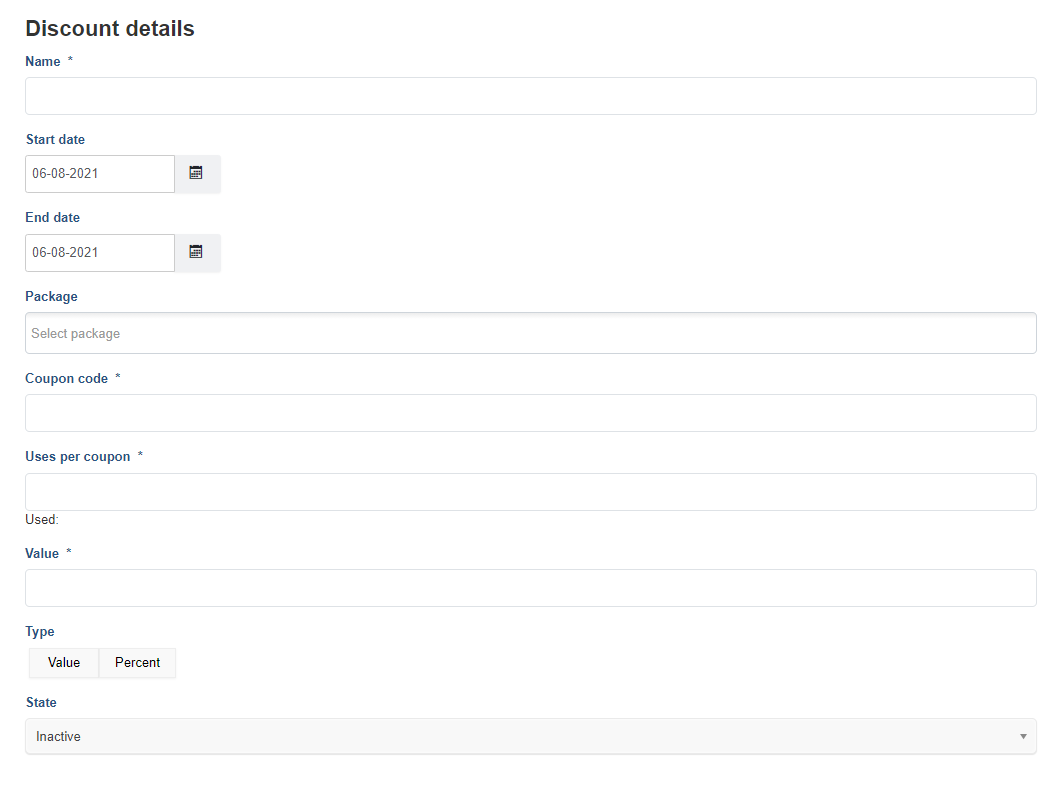
The site admin can create multiple discounts that can be applied for different packages. When creating a discount, the admin can choose the package, the coupon code, maximum uses per coupon and a value. Discounts can be applied in the payment process, on payment methods screen. The user can enter the coupon code and click on Apply button. If a discount is available for the selected package that the user is paying, the discount should be reflected on payment summary.
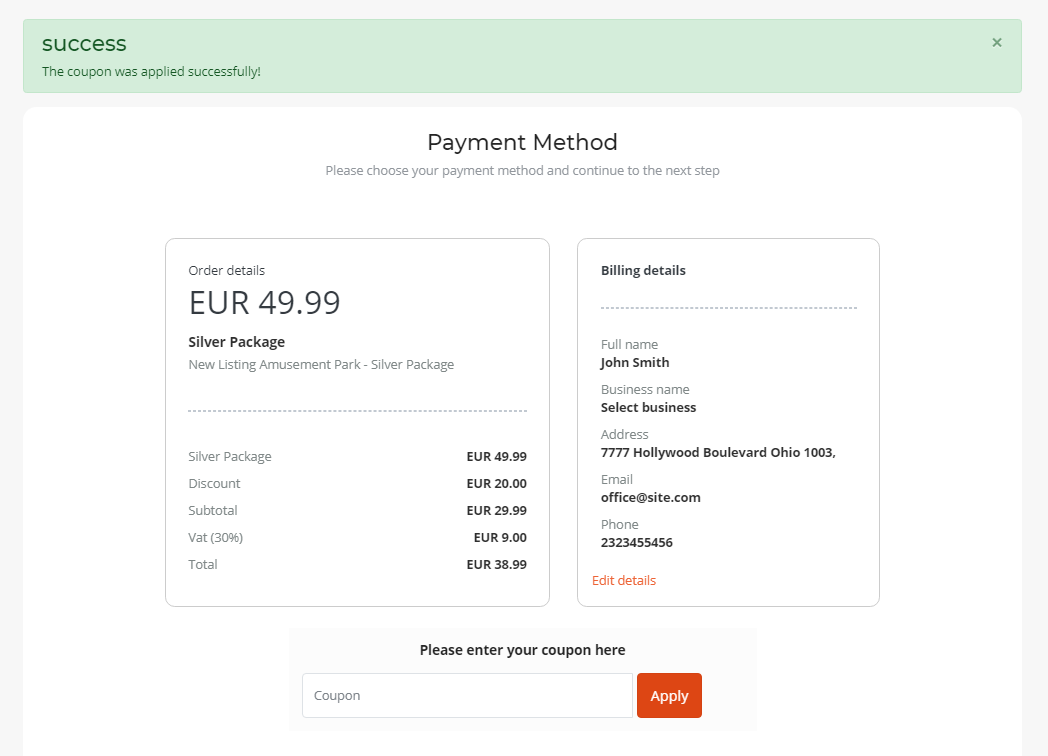
How to setup an email¶
Emails that are sent to the site administrator, business owners and site users can be configured in the email section on admin area. For each email section you can change the subject, the content and set if the site admin should receive the emails. Some important emails are automatically received by the site admin even if the send to admin setting is set to. The email parameters are specific for each email, and usually you cannot use one parameter from an email template to another email template.
How taxes work¶
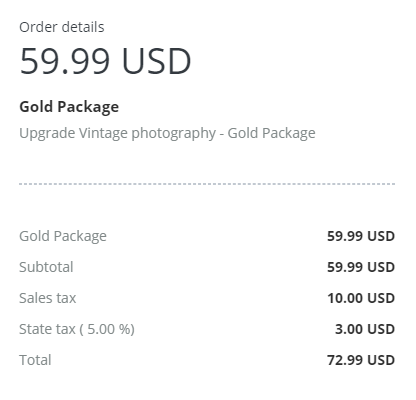
The taxes can be created only from the admin site, on Taxes section. The admin can fill in the tax name, fill in the amount and decide whether to set it in value or percentage and a tax description. The taxes will be shown on order details view during the payment process.
How to create a map key¶
Since June 22, 2016 GoogleMapsV3 no longer supports keyless access so you need to get a key for every (referrer) domain which has never had a Google Map on it before. Get your key here: https://developers.google.com/maps/documentation/javascript/get-api-key

By selecting the Cloud Platform Console button, you will be redirected to a new page to start the process. A popup will be shown for you to select your country and to continue.
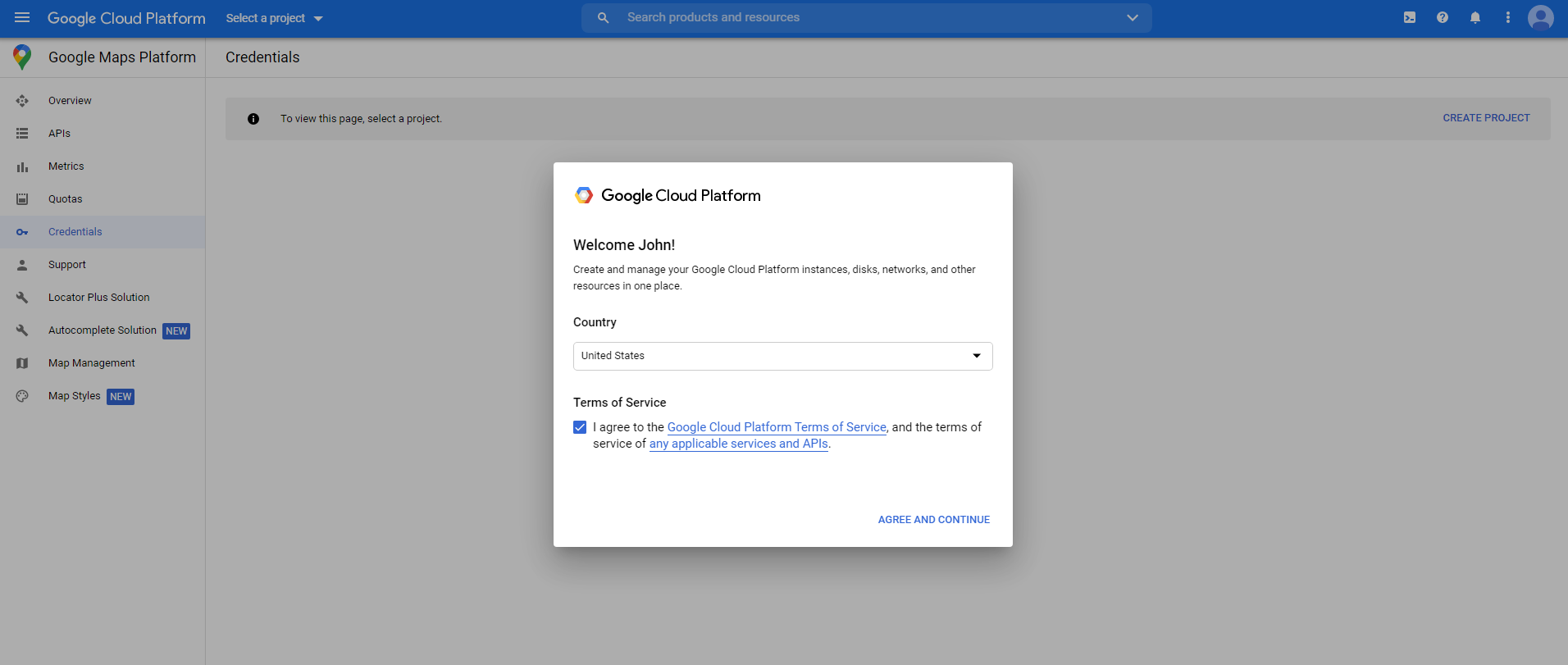
The user will be redirected to a new page that requires you to create and enter the name of your project and the location of the organization.
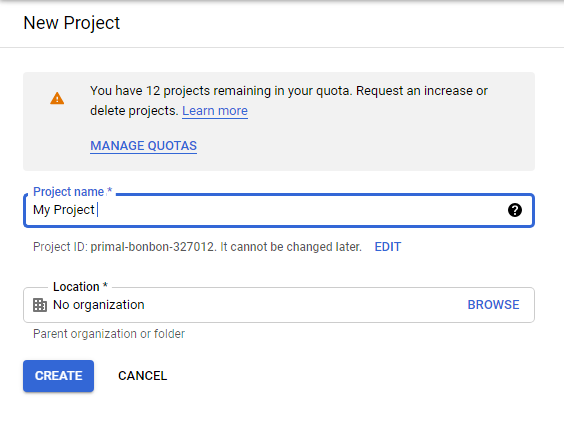
After that, you need to access the sidebar menu and select APIs & Services -> Credentials.
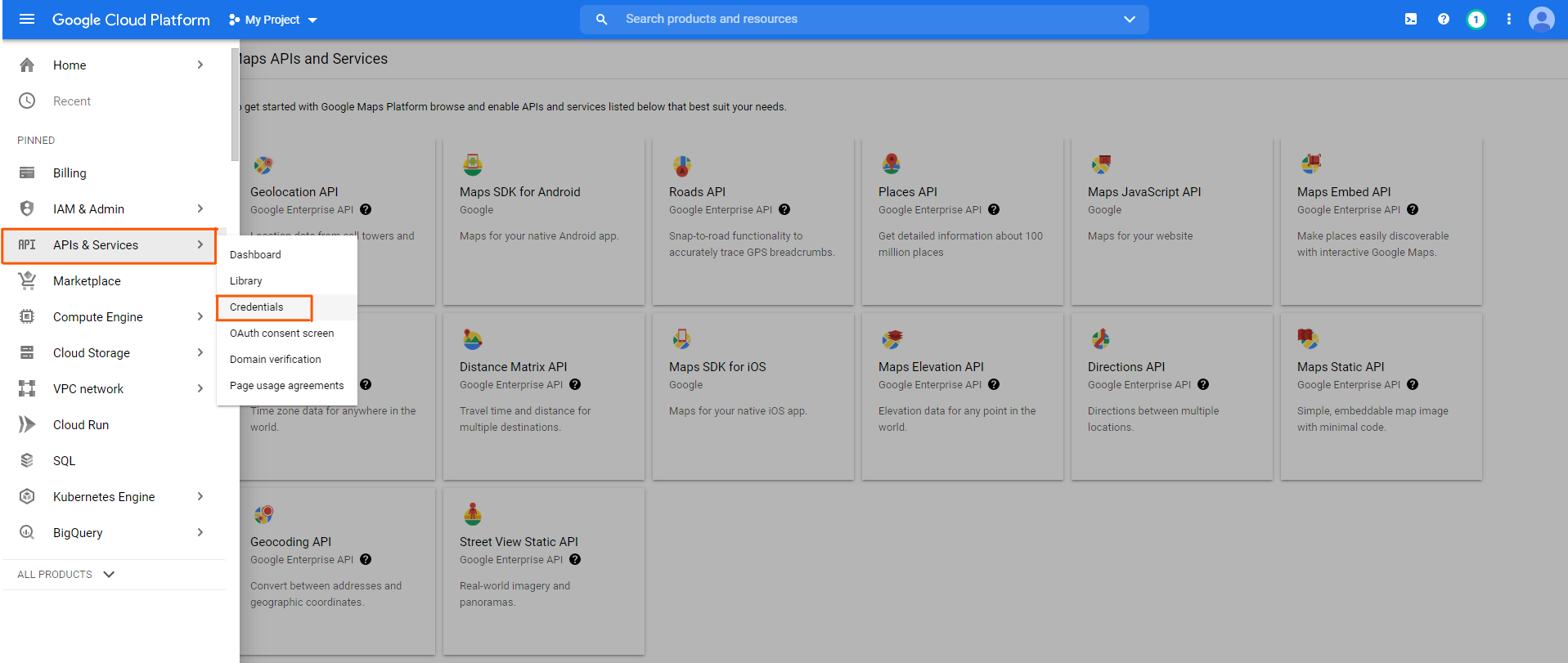
Once on the credentials page, you need to create the credentials for the API key.
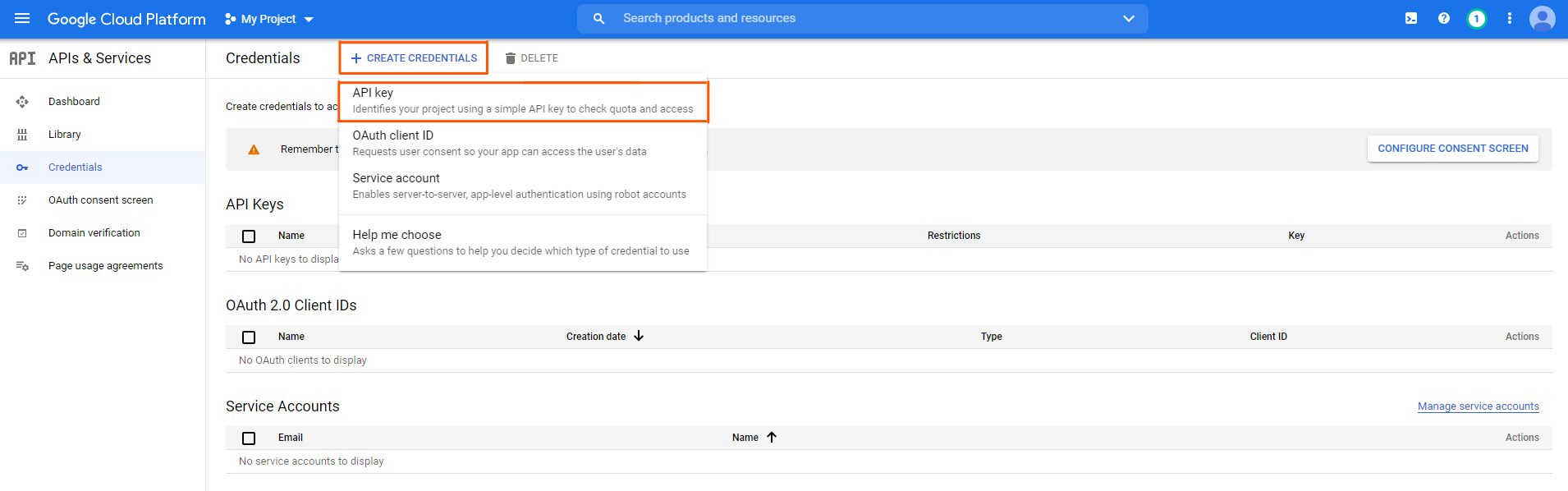
You must remember to restrict your key before closing.
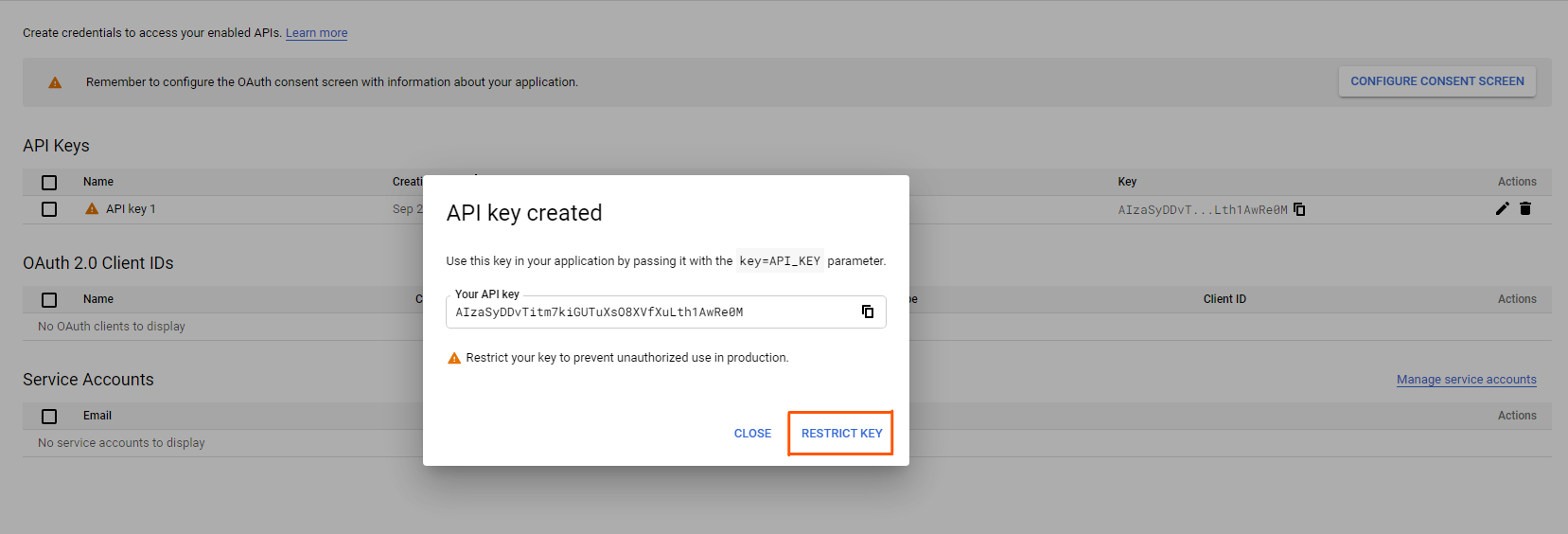
You can always access your key on the Credentials section.
You can now copy enter the key in the General Settings->Front end tab->Map Section->Google Map Key and save it.
After creating the browser key on your API Dashboard, you need also to enable the services. On the same page, you have to go on the Libraries section and select Maps on the left side filter.
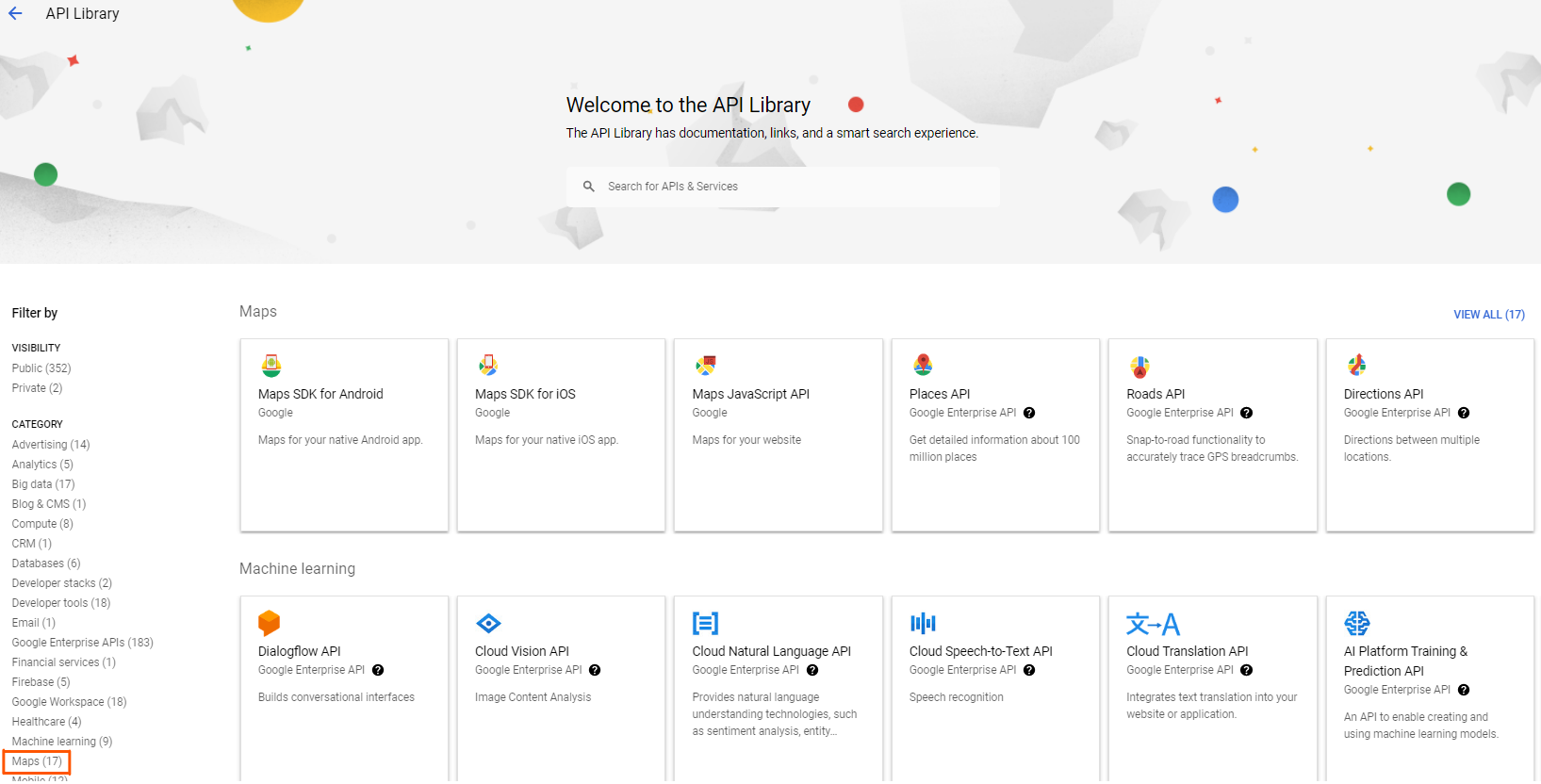
In here, you need to enable the following services:
Google Maps JavaScript API
Google Static Maps API
Google Places API Web Service
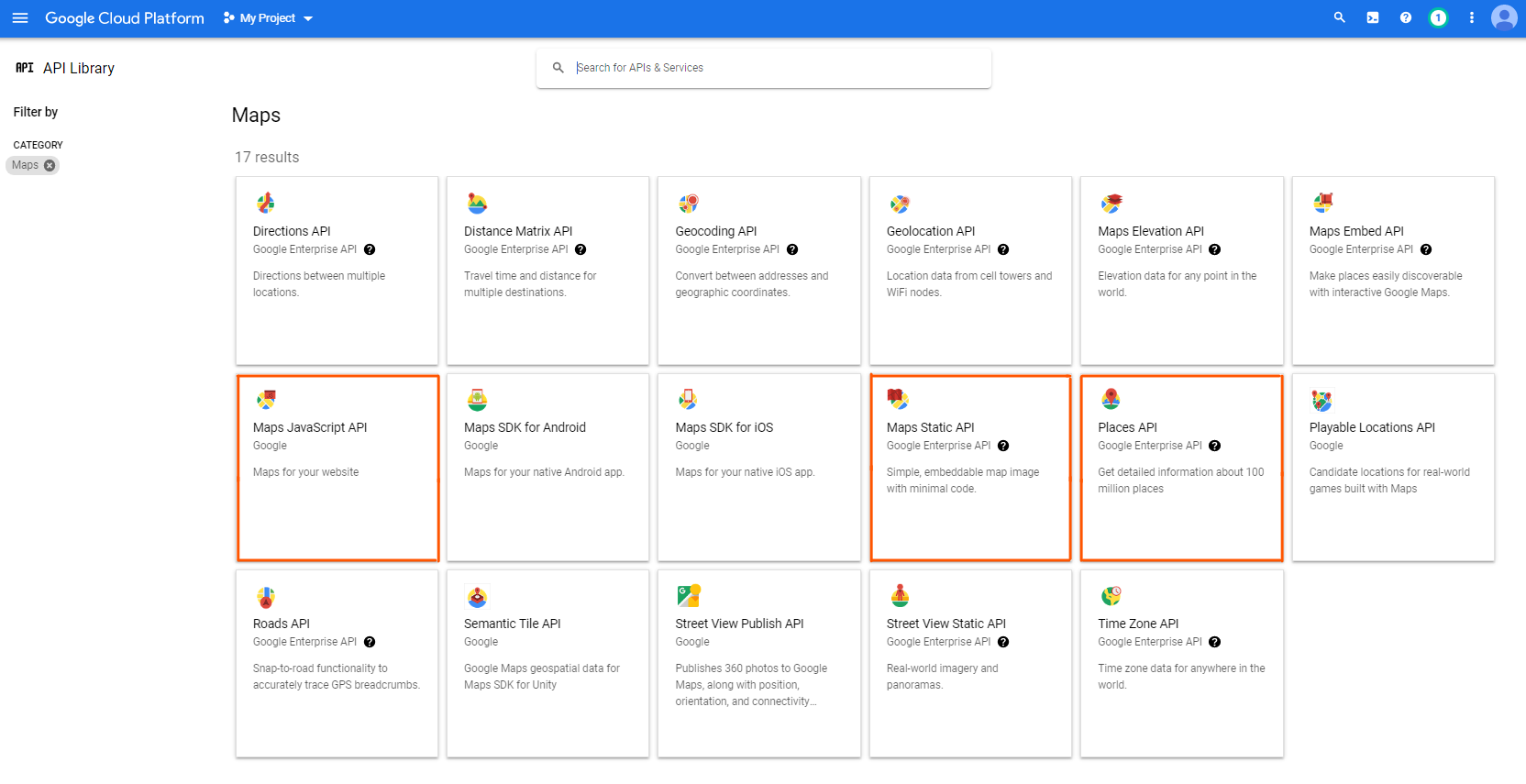
For Google map key-zipcode you have to set a map key that has no restriction and no referrer. This key will not be public on the website and it will be used for zip code translation to map coordinates. It can be proceeded in the same way as for the API key.
How to add testimonials for business listings¶
Testimonials can be added in the business listings details view, only on admin section. In the case when the packages are enabled, it is important to make sure that they are added as a package feature in order to complete them. Also, testimonials section can be controlled even through business attribute configuration. There is the possibility to set them as mandatory, optional or not show (in case if the user doesn’t want to display them). In the case, when the packages are disabled, the testimonials depend only on the attribute configuration section.
On listing edit view the user has the possibility to add all the details.
Title: add testimonials position
Name: add testimonials name
Description: add testimonials description
Add new testimonial: add more than one testimonial if it’s needed
After the testimonials are completed and the package is paid, they will be displayed on the business listing details view, like any other feature. Or in the case when the packages are inactive, the testimonials will be displayed by default in both, edit views and detail views, if they are set to optional / mandatory in the attribute configuration.
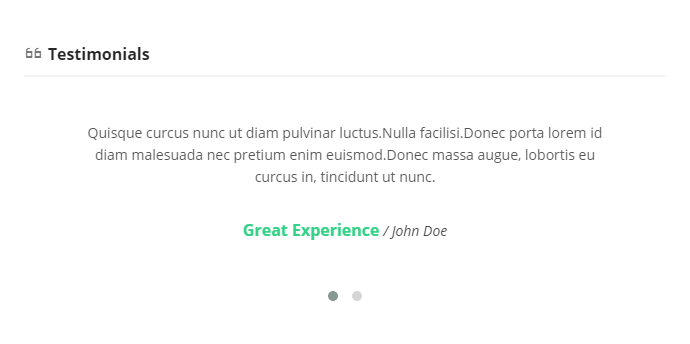
How to show the original image proportions¶
The size of the images uploaded for listings, offers and events are restricted by the size that the admin sets on the general settings, separately for the logo image, cover image and the gallery images. However, on the front-end the images are displayed based on the container size and not by image size. Some images might be cut or not fully shown.
In order to show the images in full height and width you will need to add the following CSS code on the template CSS. For the J_MyDirectory and J-Konnect templates, you can edit the template settings and in the custom code tab, there’s the custom CSS textarea, where this CSS code can be entered:
.dir-bg-image {background-size: 100% 100%;}
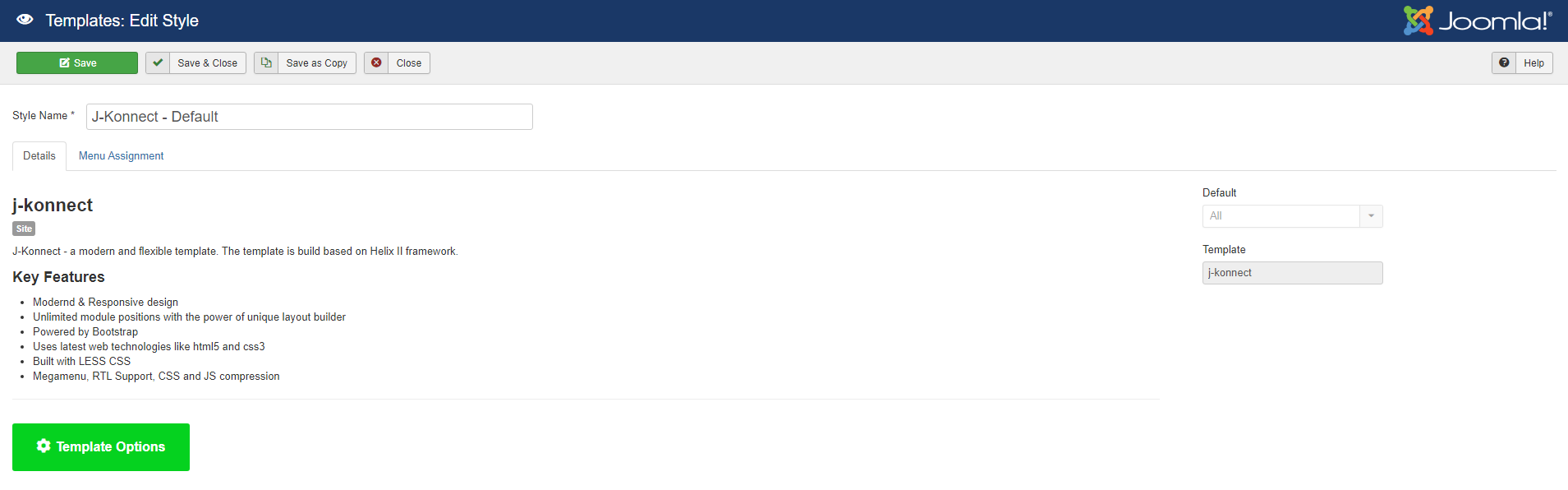
After adding the custom CSS code and saving the template, the changes will be reflected on all images with that class on the component. Please note that the way of adding the CSS code might be different for other templates.
How to add a bookmark¶
Bookmarks have to be enabled on general settings, on admin area, for the heart-shaped button to display on the listings’ details view and offers details view. The user has to be logged in to add a bookmark. After selecting the heart-shaped button, a popup will display.
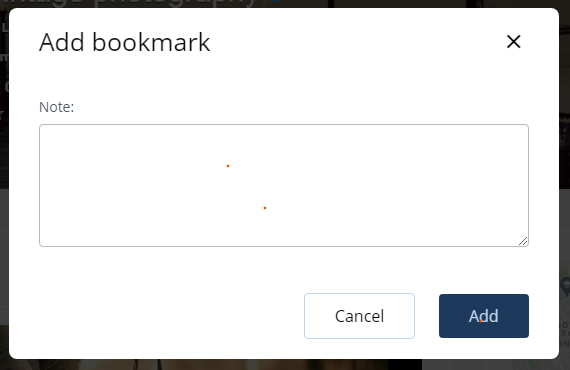
The user has the possibility to add or not a note and then add the bookmark. After the bookmark will be added, if the user selects again the heart-shaped button, has the option to update the bookmark or remove it completely. The same logic is applied also for offers. All the bookmarks, that a user has added, are added in the front-end control panel, in the bookmarks section. On this section, are saved both, listings and offers bookmarks. The user has the possibility to delete the bookmarks, order them by dragging and dropping them, export them or even saving them in a PDF file format, like shown in the below picture.

How to resubmit a listing¶
When the user creates a new listing by any of the options on front-end, the listing enters in a pending approval state. This new listing has to be approved by the administrator.
If the administrator of the site decides to disapprove the listing, a new box will be shown in this listings’ edit view for the admin to enter a disapproval reason, so that the business owner will know the reason for this disapproval.
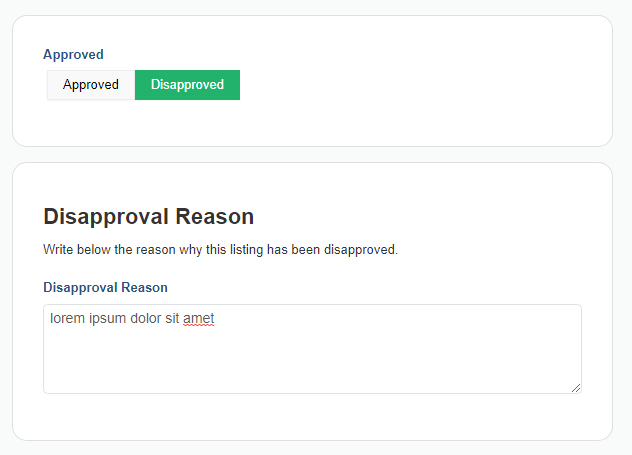
After this listing will be saved by the administrator, it will be displayed with a “Disapproved” status in the users’ front-end control panel, in the business listings section. If the user opens the listing, on its edit view will display the disapproval reason from the administrator, like in the below picture.
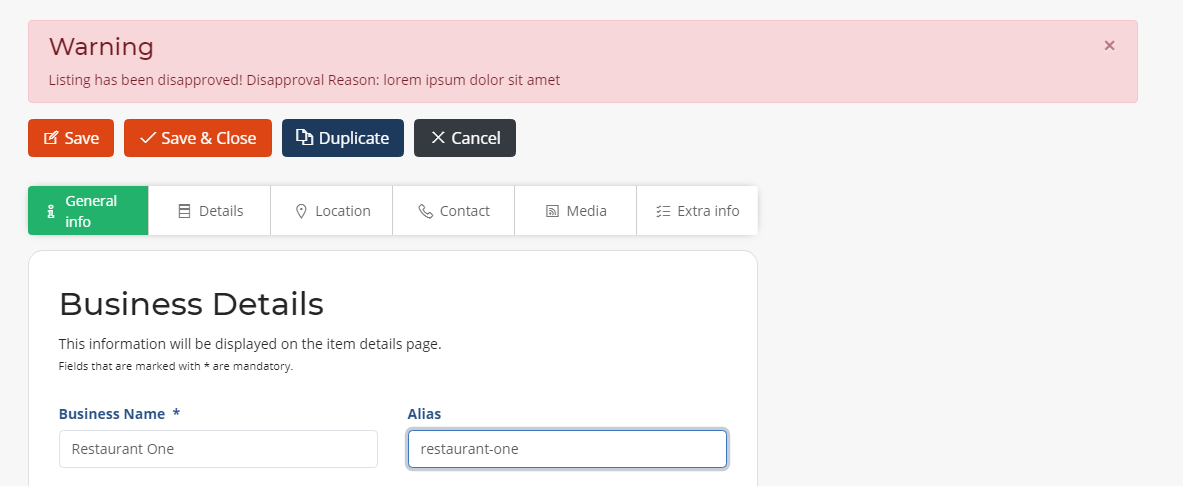
The listing has to be edited and saved, for it to enter in the pending approval state. And yet again, has to wait for the approval/disapproval of the administrator.
How to add a company article¶
Business owners can add company articles from the front-end control panel section. The user can choose the listing that he wants to add the article to, from the list of companies that he owns.
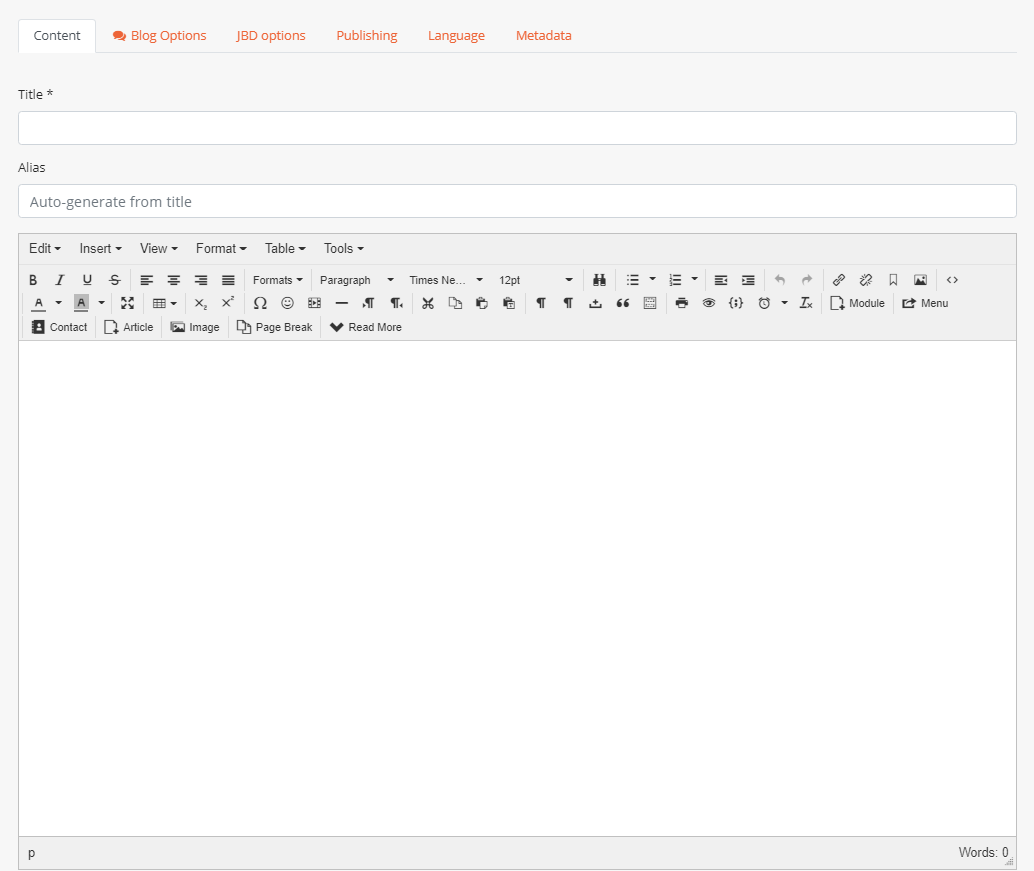
After all the articles’ content is added, the user can save it and it will be listed on the company articles section and also on the admin area for the admin of the site to view.
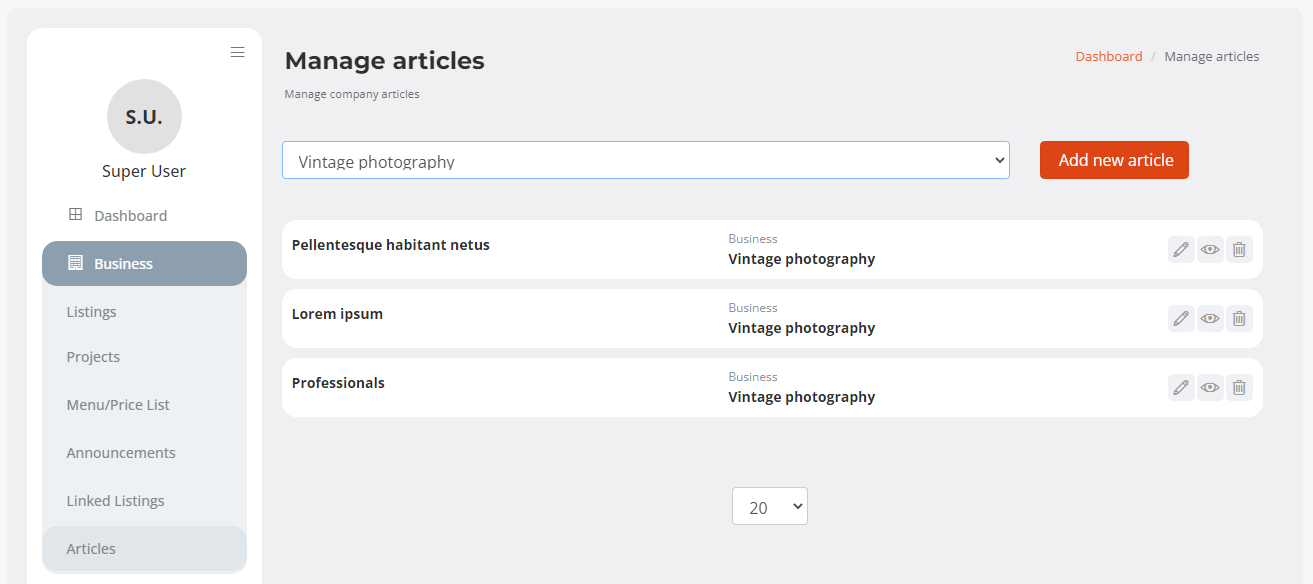
Also, the company articles are displayed on the listing detail view, style 5, on the “Our recent blog articles” section.
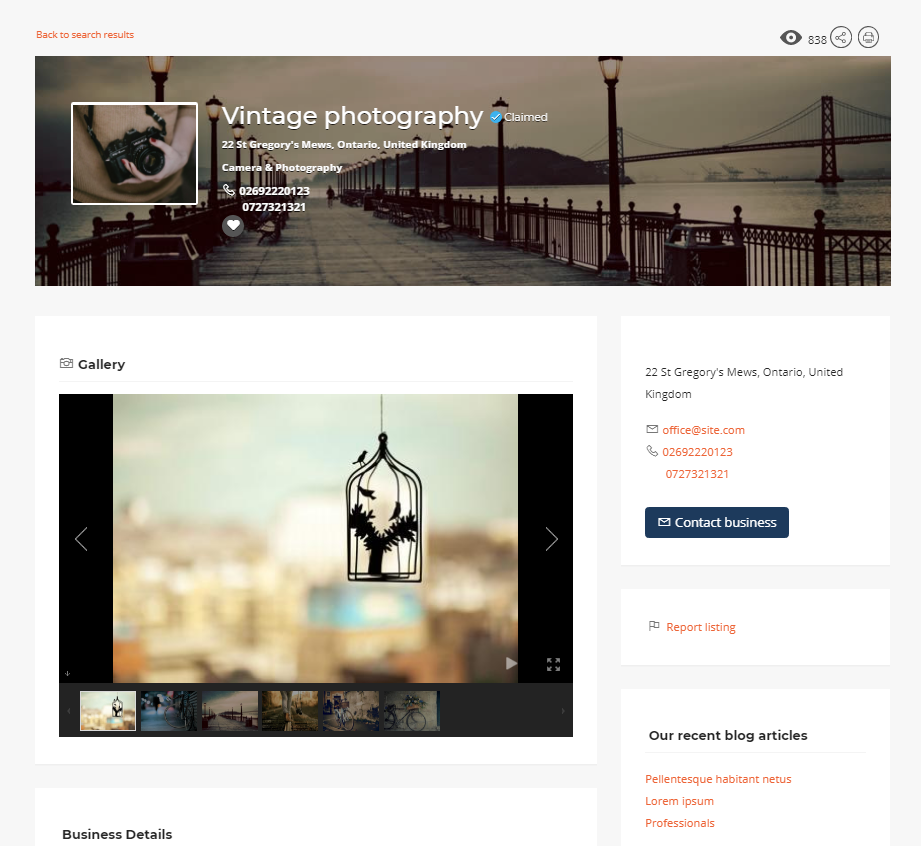
How to add business projects¶
In order to improve the business marketing and exposure to the end users, the site administrator can add business projects. Each project contains:
Name: the project name
Associated company: the company in which the project will appear
Description: the project description
Status: whether it will be published or not
Gallery: the projects’ gallery
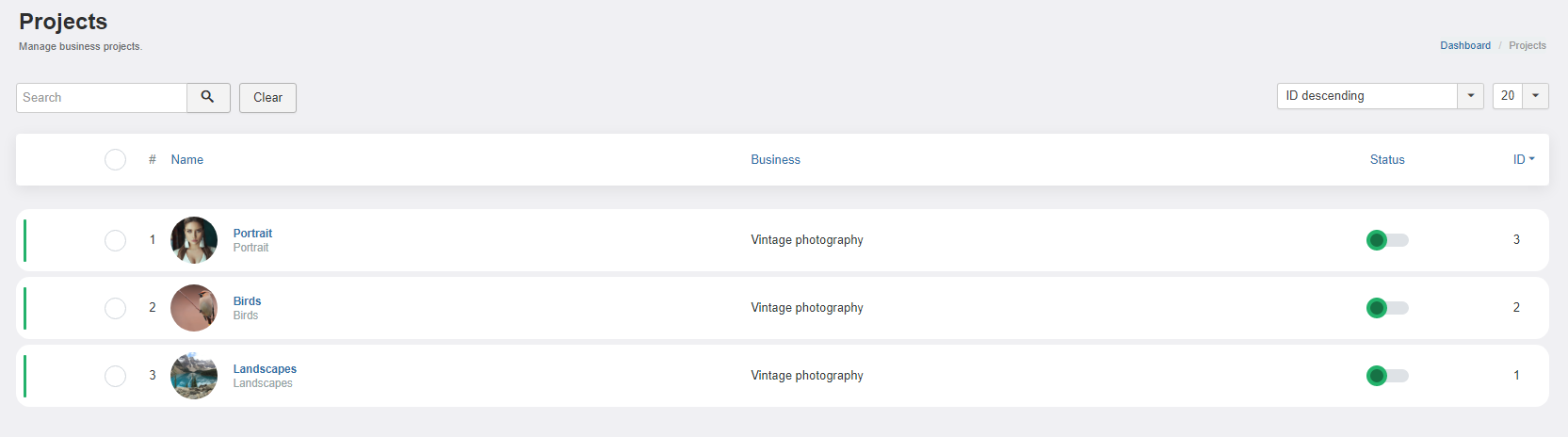
After all the details are completed and saved, the projects will be listed in the “Business Projects” menu item and will also be displayed in the business details view.

How to set user group permissions¶
The Enable front – end ACL option on the J-BusinessDirectory general settings enables the Access Control List on front-end. If disabled, the ACL would not be activated on front-end. When set to yes, the site admin has to make sure that the right permissions are correctly defined on Joomla ACL for each user group and each section.
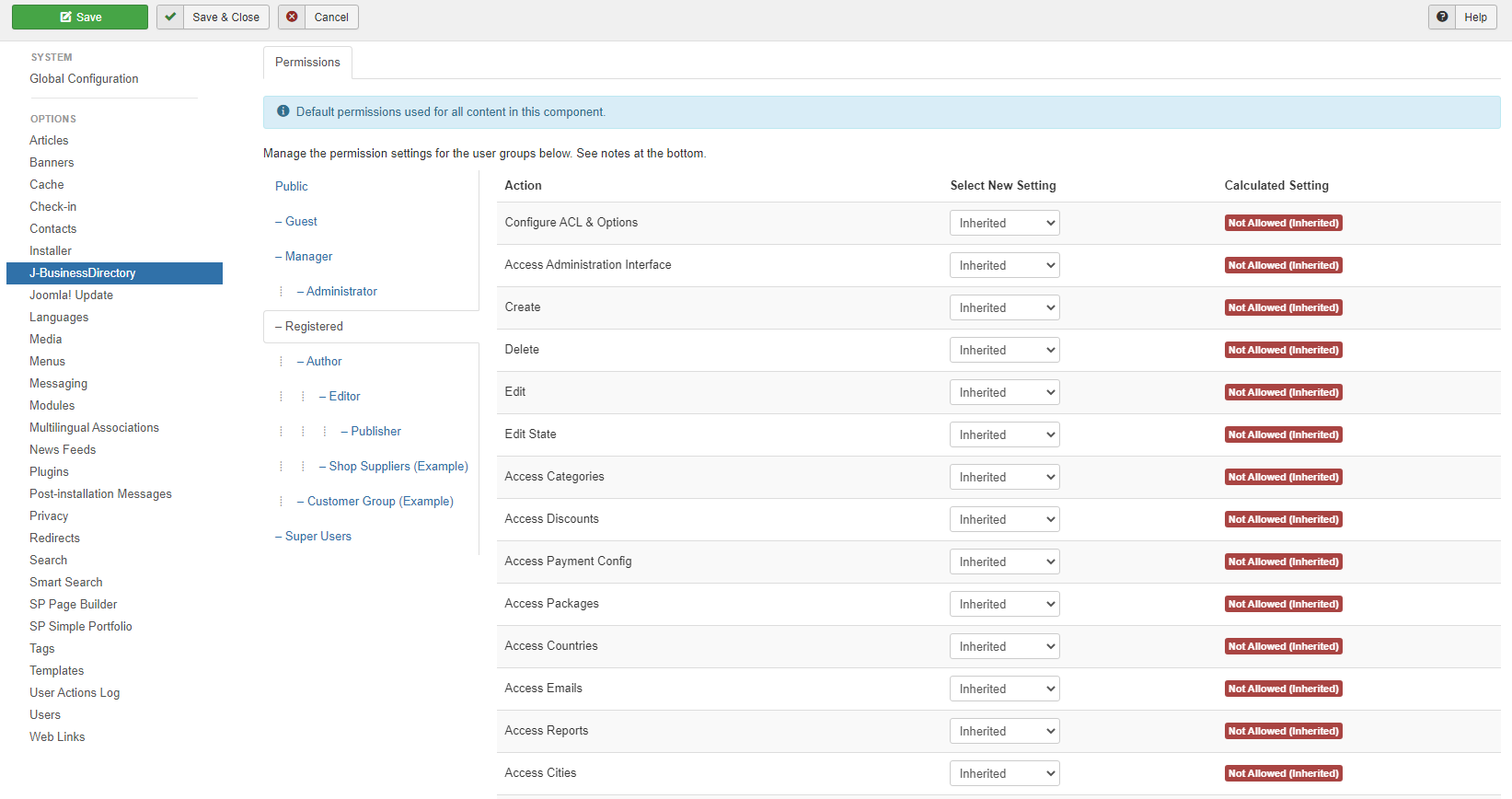
As shown in the above picture, all the available user groups are present for the J-BusinessDirectory component. Different permissions can be set for each user group:
Inherited – the permission is inherited from the parent user group
Allowed – the user is allowed to access the actual section
Denied – the user is not allowed to access the actual section
So, if the ACL is enabled and no permissions are given to a registered user, he would not be able to access the front-end edit views or the front-end Control Panel, after logging in. A warning message for the user is shown “You do not have sufficient privileges to access the section! If the problem persists please contact the site administrator.”
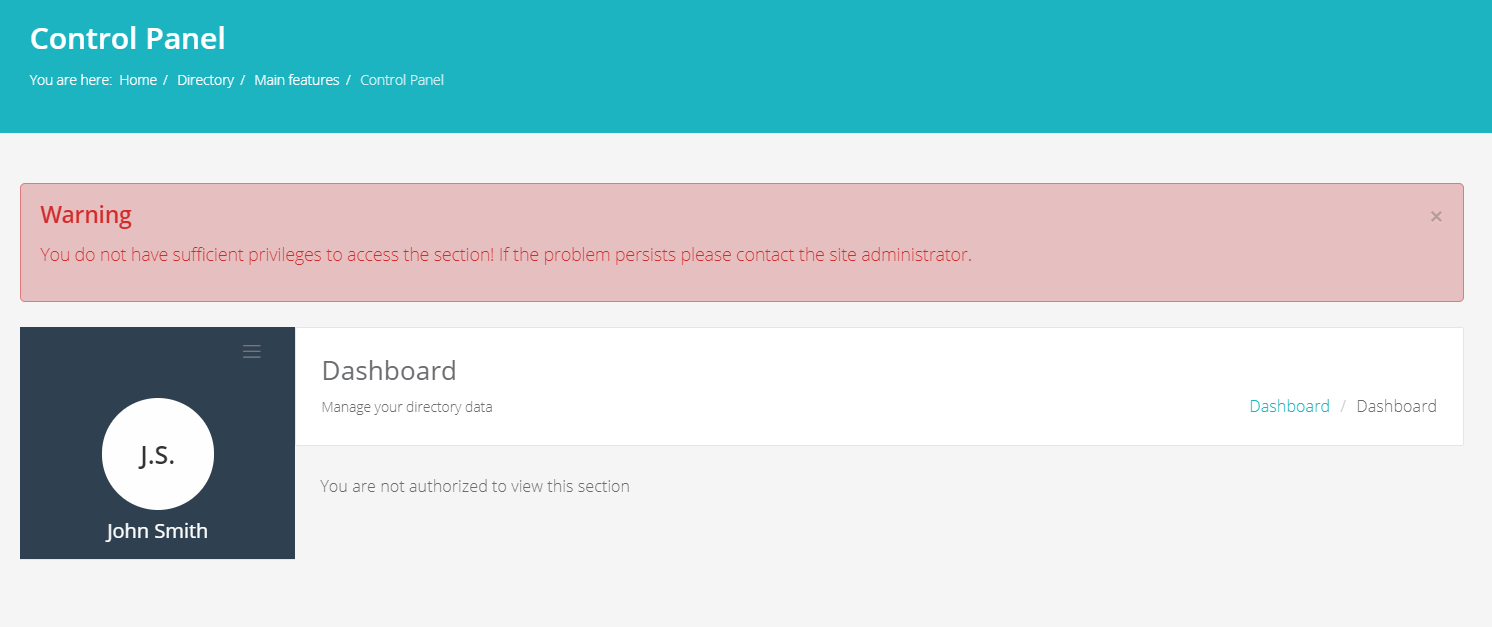
The same mechanism applies also to back-end users, if the site administrator (Super User) has not granted permission to certain user groups for certain sections, those sections will not be appearing and cannot be accessed by the user.
Default permissions¶
Configure ACL & Options – allows users to edit the permissions of the extensions
Access Administration Interface – allows users to access the administration interface for the extension
Create – allows users to create any content in the extension; applies only to the admin area
Delete – allows users to delete any content in the extension; applies only to the admin area
Edit – allows users to edit any content in the extension; applies only to the admin area
Edit State – allows users to change the state of any content in the extension; applies only to the admin area
Access Categories – allows users to access the categories section on admin area
Access Discounts - allows users to access the discounts section on admin area
Access Payment Config - allows users to access the payment processors section on admin area
Access Packages - allows users to access the packages section on admin area
Access Countries – allows users to access the countries section on admin area
Access Emails - allows users to access the emails section on admin area
Access Reports - allows users to access the reports section on admin area
Access Cities - allows users to access the cities section on admin area
Access Regions - allows users to access the regions section on admin area
Access Attributes – allows users to access the attributes section on admin area
Access Campaigns – allows users to access the campaigns section on both, admin and business control panel
Access Campaigns Plans – – allows users to access the campaigns plans section on admin area
Access Marketing – allows users to access the marketing section on admin area
Access Search Logs – allows users to access the search logs section on admin area
Access Business Listings – allows users to access the business listings section on both, admin and front – end control panel
Access Listing Types – allows users to access the listings types section on admin area
Access Listing Menu/Price List – allows users to access the menu/ price list section on admin area
Access Listing Linking – allows users to access the business listings linking section on both, admin and business control panel
Access Listing Service Providers – allows users to access the listing service providers section on both, admin and business control panel
Access Listing Services – allows users to access the listing services section on both, admin and business control panel
Access Listing Service Reservations – allows users to access the listing service reservations section on user front-end control panel
Access Orders - allows users to access the orders section on front – end control panel
Access Offers – allows users to access the offers section on both, admin and front – end control panel
Access Offer Types - allows users to access the offer types section on admin area
Access Offer Coupons - allows users to access the coupons section on front – end control panel
Access Offer Orders – allows users to access the offer orders section on both, admin and business control panel
Access Shipping Methods – allows users to access the shipping methods section on admin area
Access Events – allows users to access the events section on both, admin and front – end control panel
Access Event Types – allows users to access the event types section on admin area
Access Event Tickets – allows users to access the event tickets section on both, admin and business control panel
Access Events Reservations – allows users to access the event reservations section on user front-end control panel
Access Event Appointments – allows users to access the event appointments section on user front-end control panel
Access Reviews - allows users to access the reviews sections on admin area
Access Review Question – allows users to access the review question section on admin area
Access Review Criteria – allows users to access the review criteria’s section on admin area
Access Review Response – allows users to access the review response section on admin area
Access Directory Management – allows users to access the General Settings section on admin and the Dashboard section on both, admin and front - end control panel
Front – end Control Panel – allows the user to access the front – end control panel section
Access Announcements – allows users to access the announcements section on both, admin and business control panel
Access Statistics – allows users to access statistics section on both, admin and business control panel
Access Messages –allows users to access the messagese section on both, admin and business control panel
Access Extension Settings – allows users to access the settings section on both, admin and business control panel
Access Listing Projects – allows users to access the listing projects section on both, admin and business control panel
Access Listing Articles – allows users to access the listings articles section on both, admin and business control panel
Access Bookmarks - allows users to access the bookmarks section on front – end control panel section
Access Conferences – allows the user to access the conferences section on admin area
Access Speakers – allows the user to access the speakers section on admin area
Access Speaker Types – allows users to access the speakers types section on admin area
Access Sessions – allows the user to access the sessions section on admin area
Access Session Types – allows users to access the sessions types section on admin area
Access Session Locations – allows users to access the sessions locations section on admin area
Access Session Levels – allows users to access the sessions levels section on admin area
Access Quote Request – allows users in the group to access the quote request section on the user front-end control panel
Access Quote Request Question – allows users to access the request quote questions section on admin area
Access Videos – allows users to access the videos section on admin area
How to fix update extension failure¶
When update failures happen, there’s a tool present to help the site administrators with the issue. The tool is located on the upper side of the general settings of the extension, the Fix database button. Whenever an update failure happens, after clicking this button, the mechanism will restore the extensions database (all the existing tables and fields), in the previous state before the update.
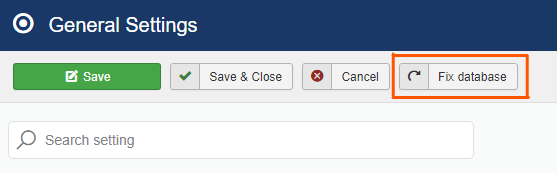
How to enable payment methods for business owners¶
The companies have the possibility to define their own payment method. The site administrator can set on the extension’s general settings, by using the Available payment processor setting, which payment processor types are allowed to be created by the business owner.
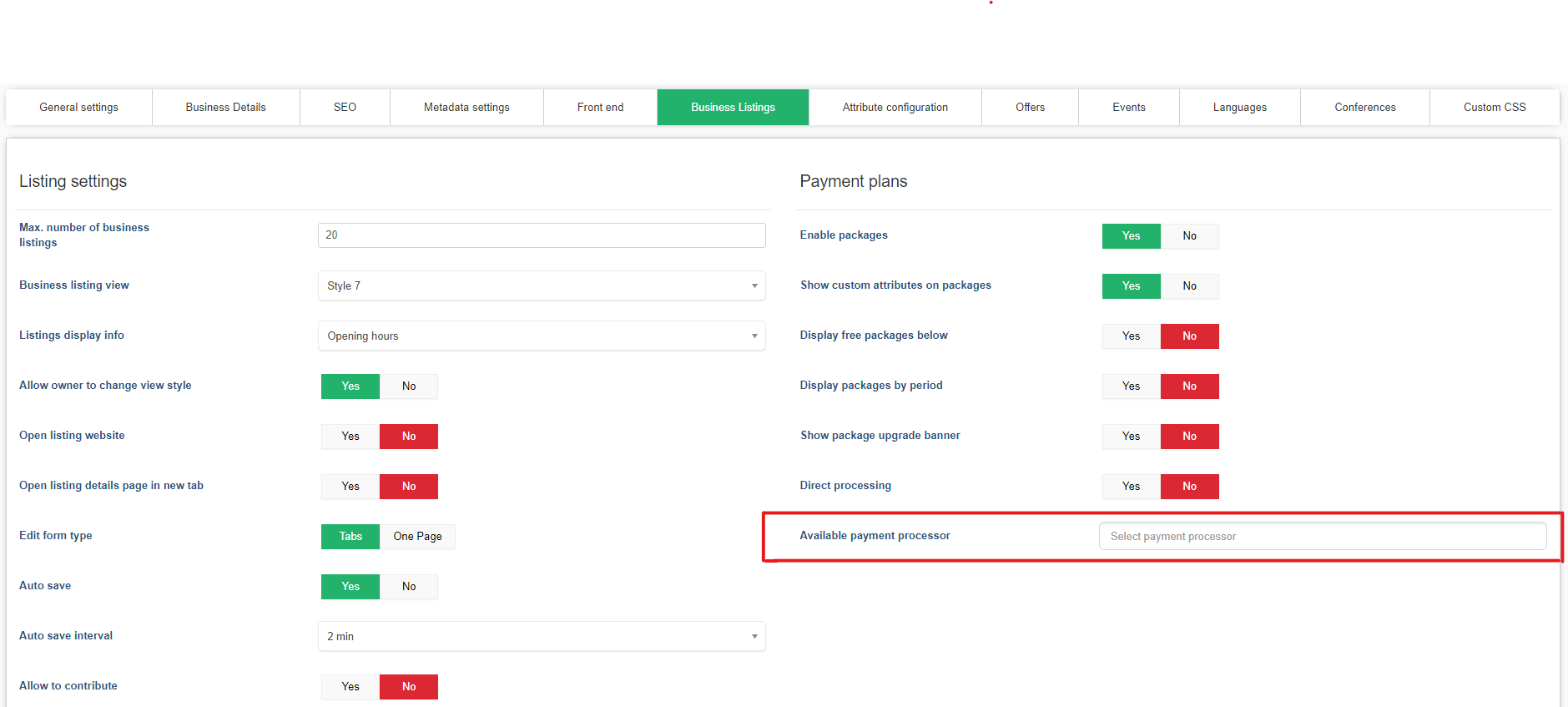
By doing so, the business owners can create their own payment methods on front-end Control Panel.
If a business owner defines a payment method, then only that payment method will be available for the company’s services. In the case when no payment method is defined for the company, then the default ones will be used (if any available). Also, it is needed to be taken into consideration that only for business plans and campaigns, only the default payment processors will be used to complete the payment, even though the company might have other payment methods defined. As for the other services, the company’s payment methods will be taken into account to complete the payment.
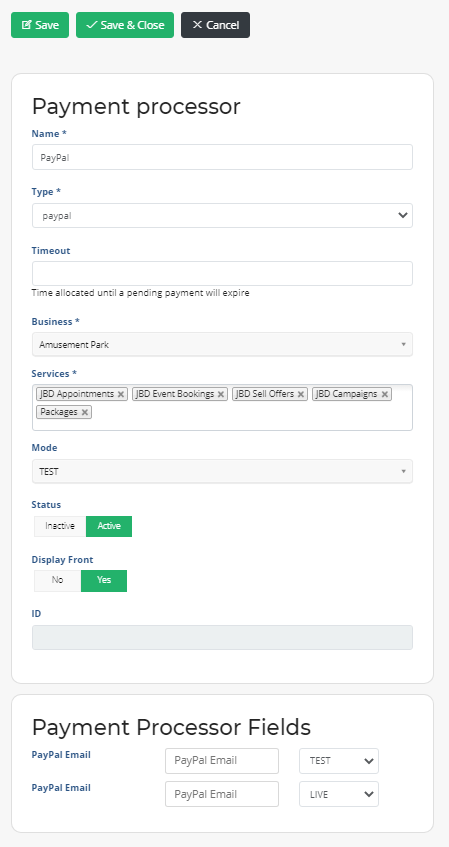
How to update when you receive a database error¶
It might happen that during the update to receive a database error. In order to fix this, we have to follow the steps below:
Access the manage extension section in the admin area, search for J-BusinessDirectory extension and retrieve the extension id. E.g. 10033
Access the database and search for the #__schemas table (change #__ with the table prefix that you have) and change the version for the extension id to the J-BusinessDirectory version. Eg. 5.6.2
Install the extension over the actual version
Manually install some tables or modify the tables that needs to be modified.
Run the task “www.yourwebsite.com/administration/index.php?option=com_jbusinessdirectory&task=database.fix”
Install the extension again and you should receive a successful installation message.
How to reply with price?¶
There’re two different types of applications regarding quote requests, with or without price. Since we have quote request list view, every user and business owner can see all the available quote requests, depending on the package features, and apply from there. The user can select whether wants to receive applies with or without price if he enables/disables “Enable apply with price” on general settings. When the setting is enabled the button will be “reply” and if it is disabled, “apply”.

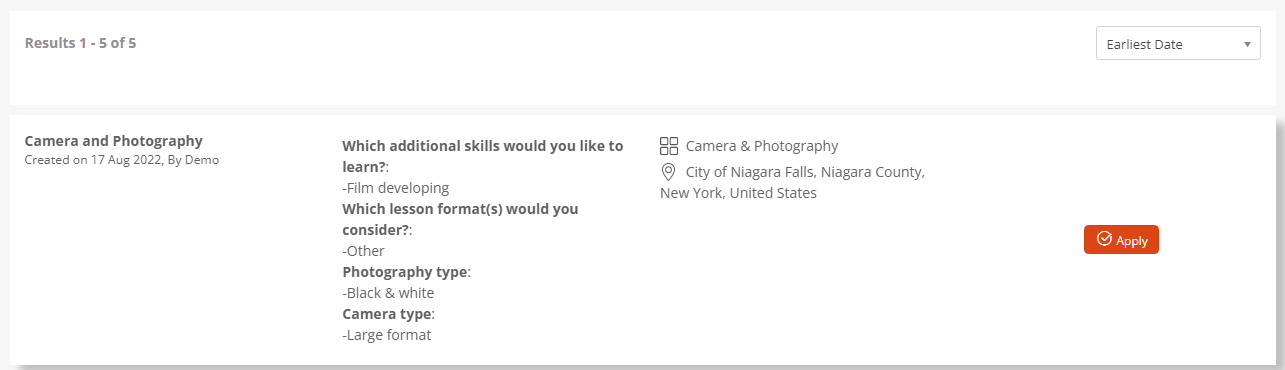
After that the “Reply to quote” table will show with the price details.
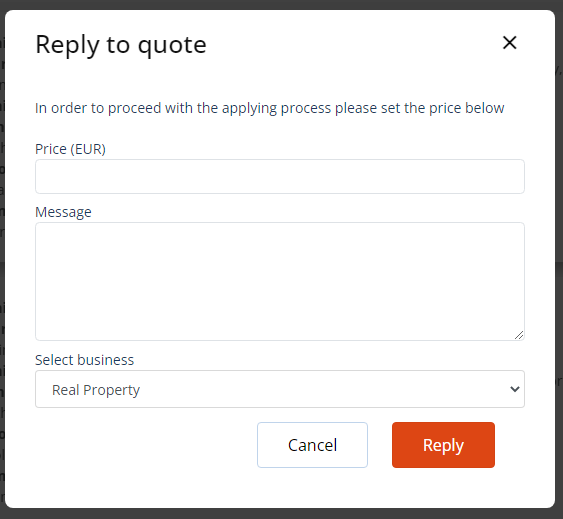
The business owner will complete the price box which will have also the currency, and it can be changed on general settings on the currency section. There’s also the message box and the select box to select the business that he wants to apply with.
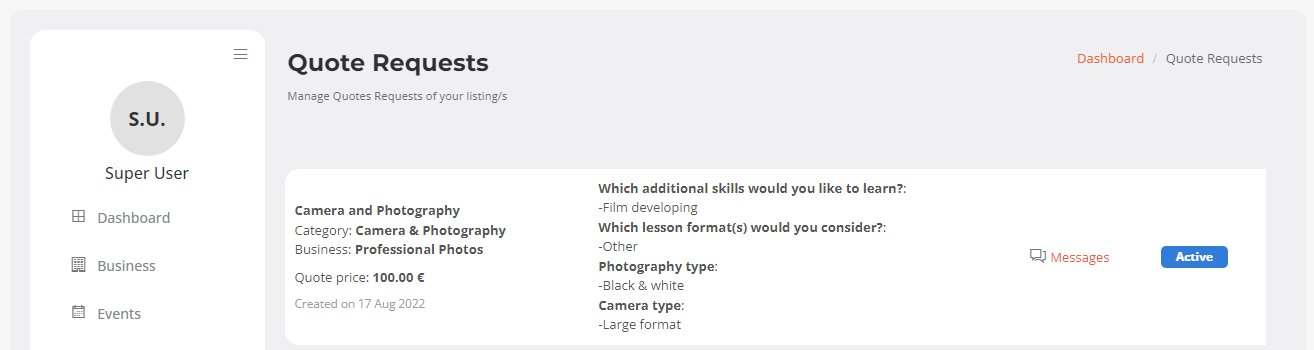
After that, the quote request will appear on the business owner control panel with the price he has applied. Also the user who created the quote request will be able to see the applications with the prices on the user dashboard view.
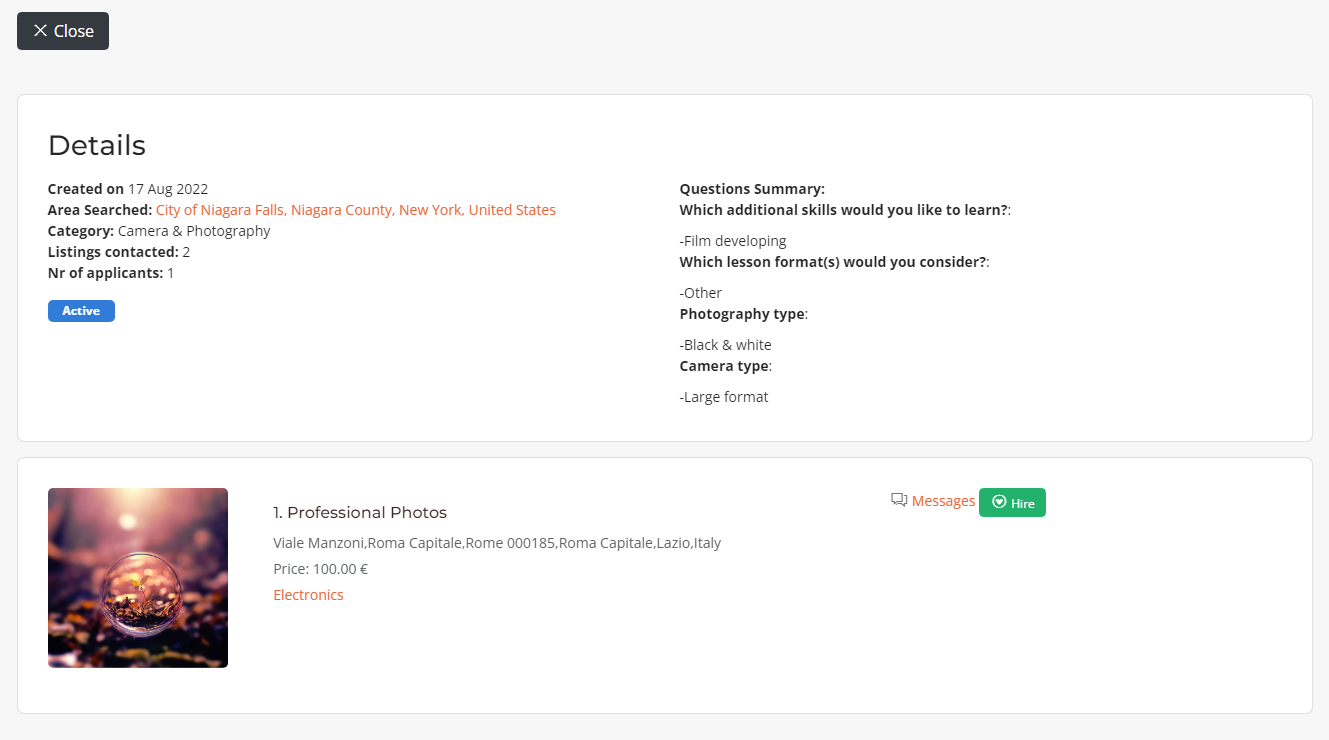
How to join an event?¶
In order to join an event, the “Enable event subscription” button on the events section on general settings, should be set to “yes” also on the event details, on both admin and control panel section, the “Enable event joining” should be set to yes. After that the “Join” button will appear on the event details view on frontend.
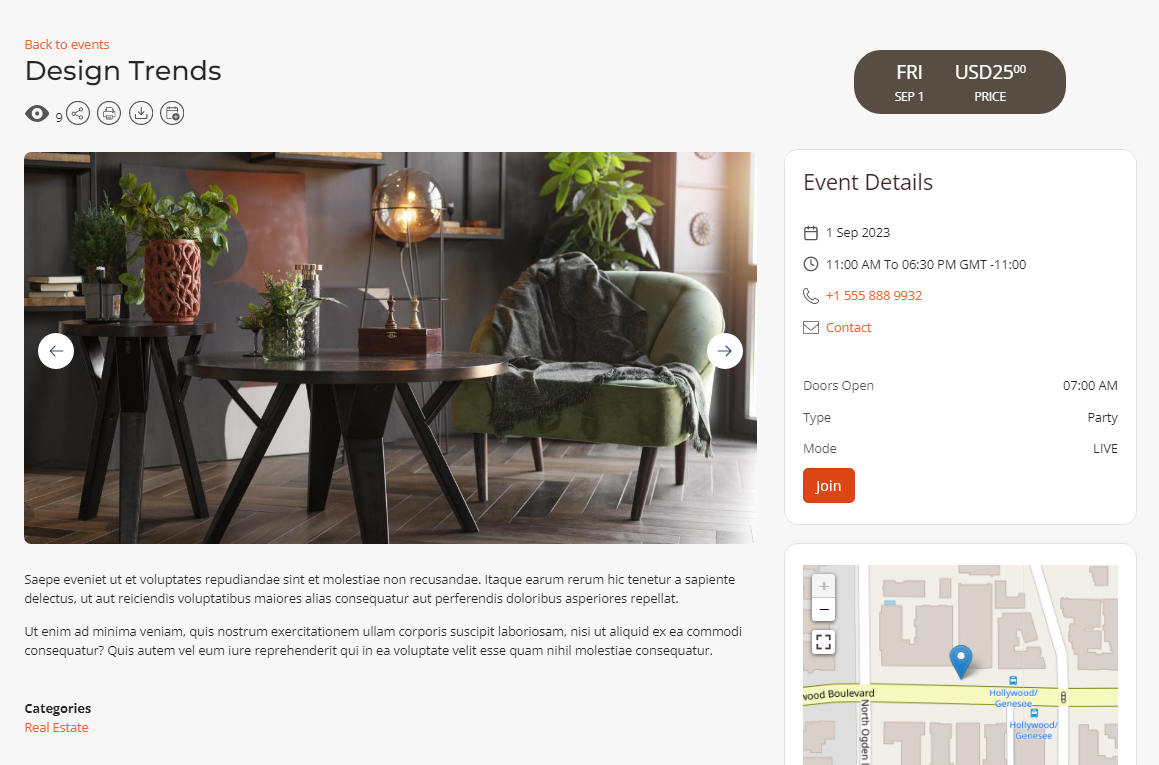
The business owner should log in first otherwise after clicking the join button a pop up will appear and redirect to the login screen.
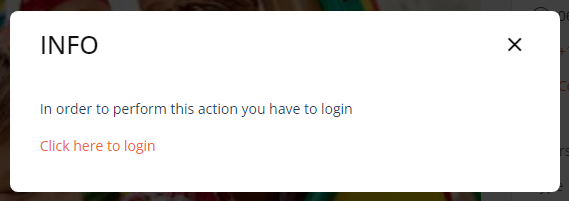
After logging in and clicking the join button a new pop up will appear and now the business owner can select the business that wants to associate with the event and submit it.
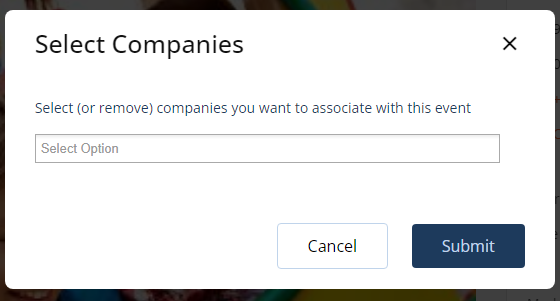
The event owner will receive an email on the contact email account which can be completed on the event details information.
The event owner can see all the participating companies on the “Participating Companies” section on the event details on both admin and control panel area.
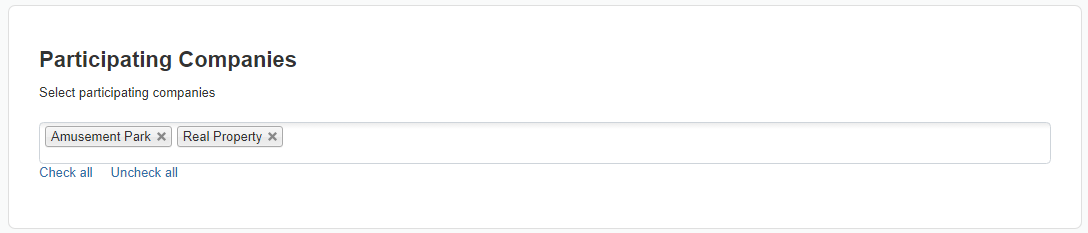
How to leave an event?¶
Same as joining an event, the business owner needs to be logged in, in order to leave an event. The “Leave” button will automatically appear on the event details on front-end.
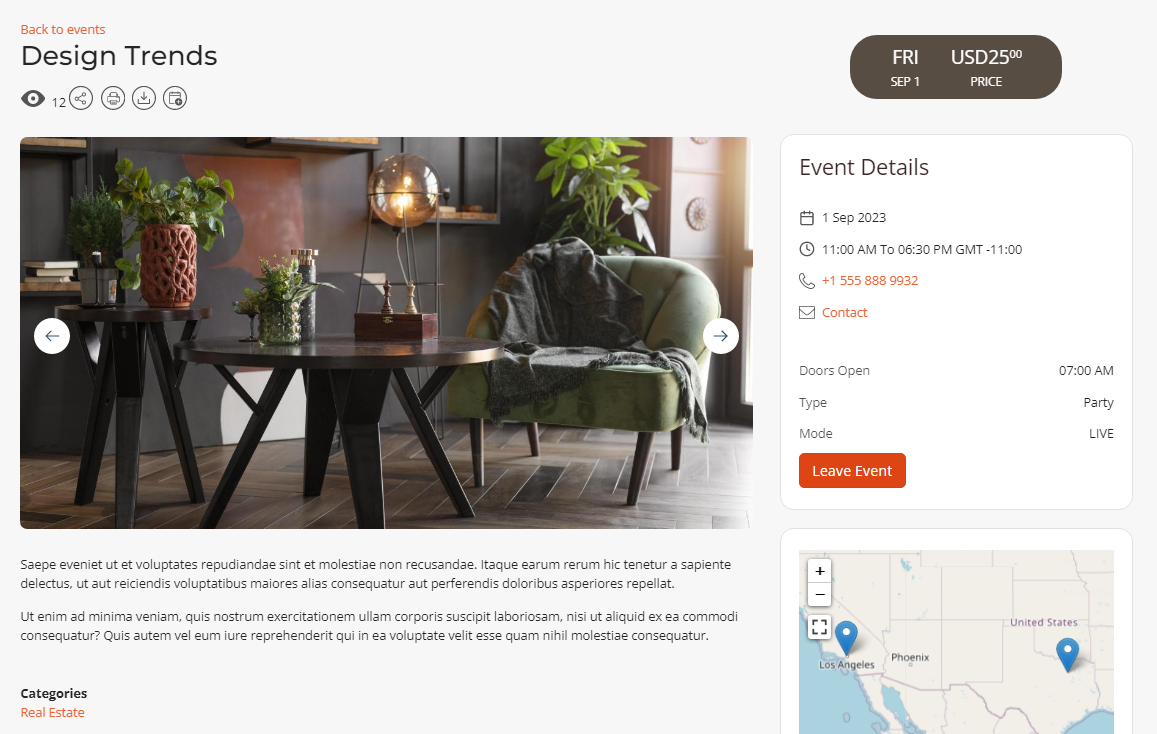
On the popup table will appear the business that is currently joined and if you want to remove it just click on the “x” button next to the business and then submit the changes.
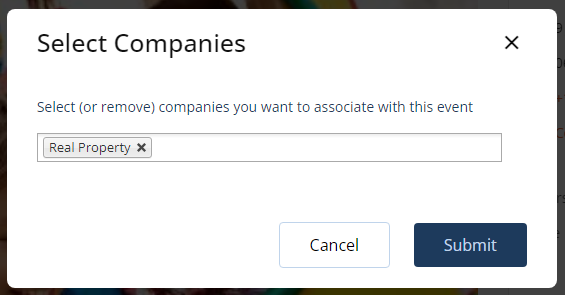
The event owner can do the same thing on the control panel section and admin area to remove a business from the participating businesses on “Participating Companies” section.