Hotel Reservation Administration¶
At this moment you can access the component by selecting in the main menu the Components item, J-HotelReservation. You will be presented with a list of options that will allow you to setup your lodging facility.
The administrator has the following options
- Application Settings
- Manage Hotels
- Manage Rooms
- Manage Availability
- Points of Interest
- Children categories
- Manage Offers
- Payment Processors
- Currency Settings
- Manage Taxes
- Manage Discounts
- Manage Extra Options
- Course/Excursions
- Airport Transfer
- Manage Email Templates
- Manage Hotel Reviews
- Manage User Access
- Add Reservations
- Manage Reservations
- Reservations Reports
- Manage Invoices
- Update
In the following section we’ll describe in detail the above enumerated options. Below you’ll see the hotel reservation dashboard as presented in the backend, where it is shown the reservation chart for the last month and the reservation apps section. All the available reservation apps can be installed in this section. To install the desired application, you need to:
- Click the Install button (on the bottom of the Reservation Apps section)
- Choose your downloaded archive of the app you want to install
- You will receive a confirmation message upon successful installation completion
After the desired app is installed, all the settings and views related with the actual app, will be available for the site administrator.
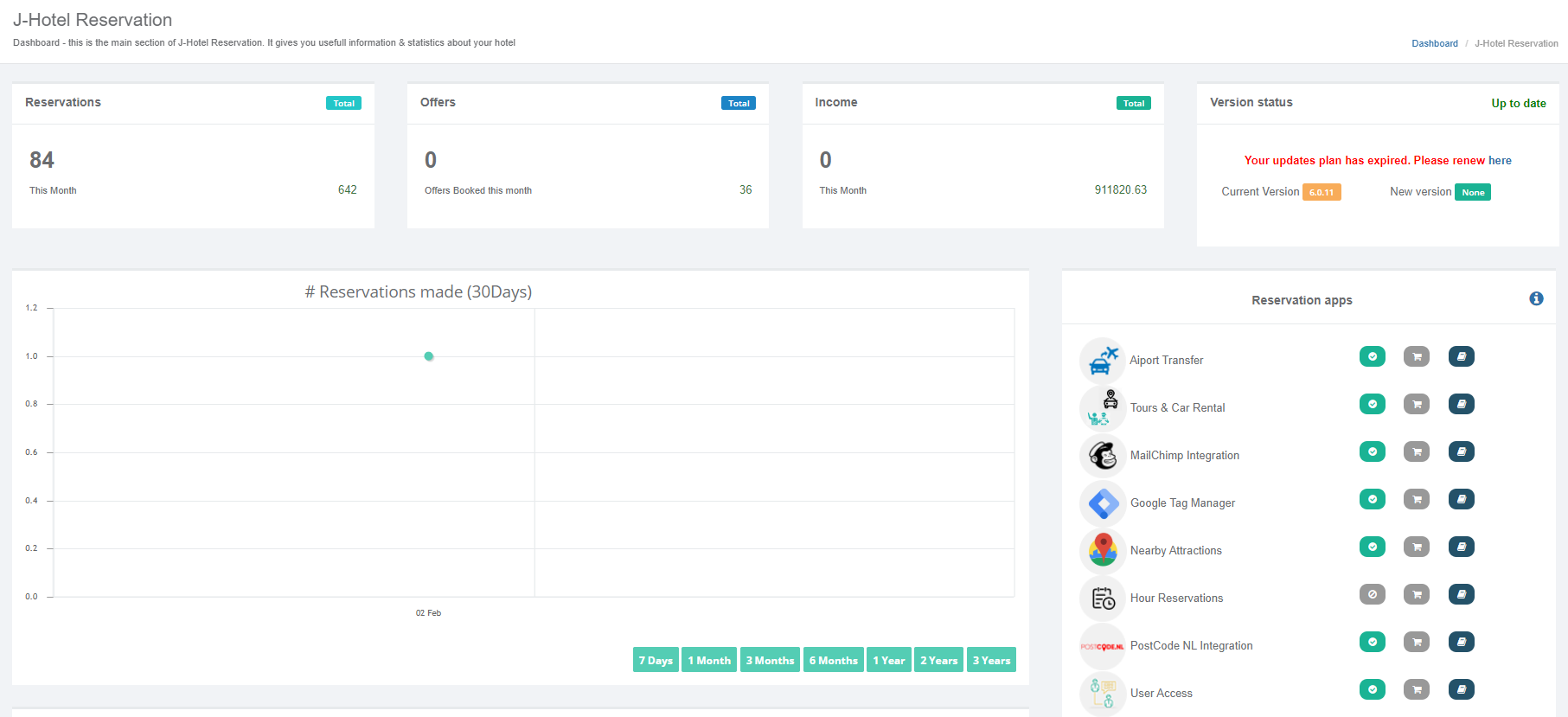
Application Settings¶
In the application settings screen a series of general settings can be set. Available settings are organized by tabs as shown in the below picture. On the upper side of the general settings of the extension, alongside the save buttons, there’s a tool located called Fix database. Whenever an update failure happens, after clicking this button, the mechanism will restore the extensions database (all the existing tables and fields), in the previous state before the update.
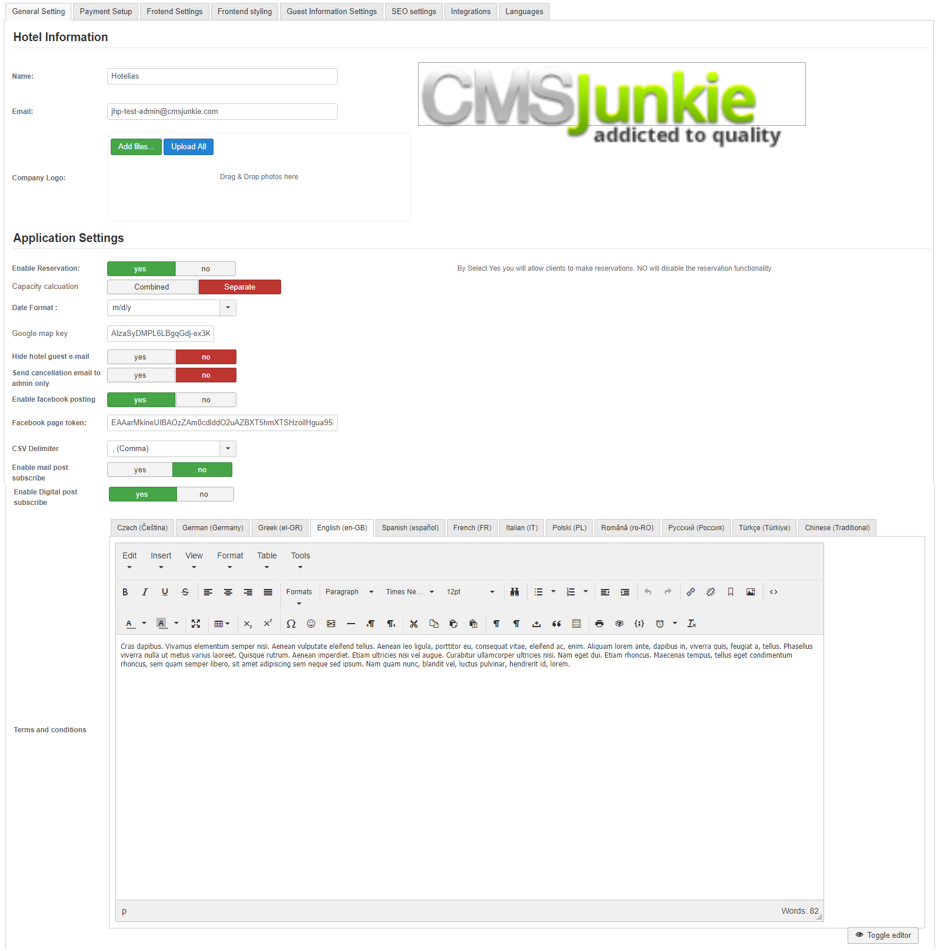
General Settings Tab¶
Hotel Information
Name: Name of the lodging facility. The value of the name field is used to replace the [company_name] email tag when used in the reservation email template.
Email: A copy of the reservation email sent out to the client upon reservation completion is sent to the provided email address.
Company Logo: You have the option to upload your company logo. To do that, click the Add Files button to locate the desired company logo or you can just drag and drop your company logo. Once you’ve selected your logo click the Upload All button to upload your logo. Don’t forget to save your settings. The logo will be included in the emails that are sent out to your customers.
Application Settings
Enable Reservation: you have the possibility to activate/deactivate the reservation component. If the reservation functionality is deactivated the client will see a notification message: Reservations are currently offline. Please try again later.
Capacity Calculation: when set to separate, the room capacity for children and adults is calculated separately; when combined, the room capacity is considered the number of adults.
Date Format: the format of the date displayed throughout the application, front - end and back - end. The language in which the date is displayed is determined by the used language.
Google map key: Here you can enter your google API key so that you can use the google map library.
Notify pending reservation cancelation: The admin of the hotel receives an email notification when a pending reservation is canceled.
Hide hotel guest Email: When set to yes, this option hides the customer email from the hotel administrators.
Send cancellation email to admin only: When set to yes this option will send the cancellation email only to the administrator email.
Enable Facebook posting: You can post messages to page once a reservation has been completed. Enable this option to do so. The following format will be used for the message: [Client first name] made a new reservation for hotel [hotel name]- [current date].
You can change the middle part of the message in the language file. Look for the LNG_FACEBOOK_RESERVATION_POST language code.
Facebook page token: This is token is used to post messages to a desired page. It authenticates the user and specifies the target. To set it up please refer to the How to setup your Facebook page token.
CSV Delimiter: you can choose between three types of CSV delimiters: comma, dot and semicolon.
Enable mail post subscribe: when set to yes, a new checkbox will be shown at the end of reservation process, if the user wants to be subscribed to mail post.
Enable digital post subscribe: when set to yes, a new checkbox will be shown at the end of reservation process, if the user wants to be subscribed to digital post.
Terms and Conditions: you can define the Terms & Conditions for each available language.
Payment Setup¶
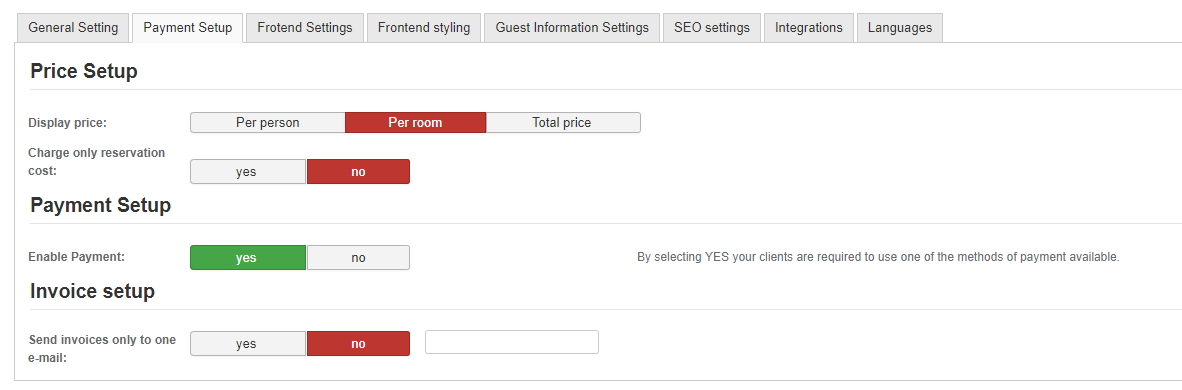
Price Setup
Display Price: this setting dictates how the rate of rooms and offers is displayed in the hotel overview screen, e.g.:
Per Person - the price displayed to the client will be calculated and displayed according to the number of persons booking.
Per room - the price displayed to the client will be calculated and displayed as per room.
Total price - the price displayed to the client will be calculated as the total reservation price for all of the days booked.
Charge only reservation costs: when set to yes, only reservation costs will be considered when charging a customer
Payment Setup
Enable Payment: when set to yes, the clients are obligated to use one of the payment methods made available by the hotel. Payment methods can be enabled/disabled from the payment processor section in the admin section.
Invoice Setup
Send invoices only to one e-mail: You can specify an email address for the invoices to be sent at. By entering an email address, all invoice emails will be sent to the entered address.
Frontend Settings¶
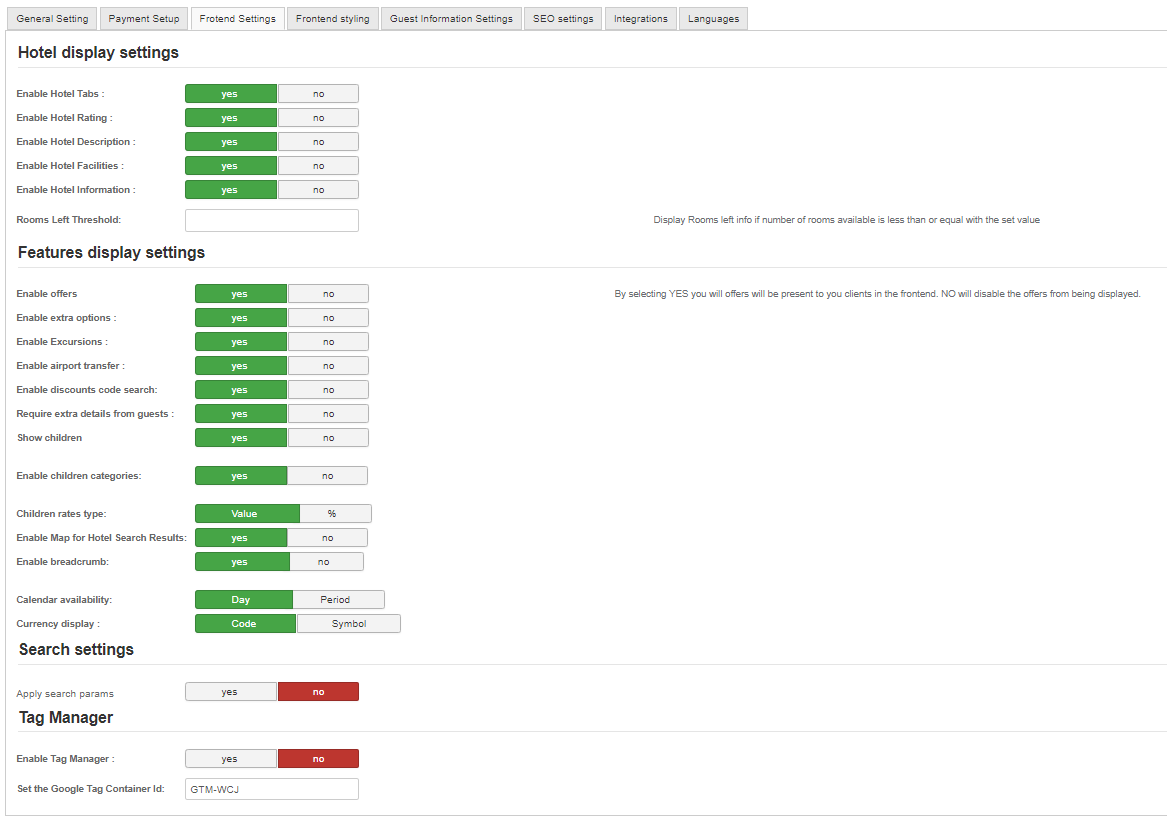
Hotel Display Settings:
This section will allow you to dictate how the reservation process will look. For example, you can disable several reservation items like the extra options or set how the hotel overview page will look. We’ll explain in detail what each option stands for.
Enable Hotel Tabs: You can simplify your hotel view by disabling the information tabs that are available on the Hotel’s page: Overview, Map, Gallery and Facilities.
Enable Hotel Rating: You have the option to enable ratings information to be displayed in the frontend reservation process, specifically on the hotels’ detail page.
Enable Hotel Description: By setting this option to Yes you will enable the hotel description to be displayed in the frontend on the hotel’s page.
Enable Hotel Facilities: By setting this option to Yes you will enable the hotel facilities to be displayed in the frontend on the hotel’s detail page.
Enable Hotel Information: By setting this option to Yes you will enable the hotel information to be displayed in the frontend on the hotel’s detail page.
Rooms left Threshold: By setting this field to a positive number you will enable the label that displays in the front - end the number of rooms available if less than or equal with the set value.
Features display Settings
Enable Offers: you have the possibility to enable/disable the view for offers defined in the Manage Offers Section. This setting will show/hide the offers section on the administrator panel if set to yes/no.
Enable Extra Options: you have the possibility to enable/disable the view for the extra options defined in the Extra Options Section. This setting will show/hide the extra options section on the administrator panel if set to yes/no.
Enable Excursions: you have the possibility to enable/disable the view for Courses/Excursions defined in the Courses/Excursion Section. This setting will show/hide the extra options section on the administrator panel if set to yes/no.
Enable Airport Transfer: you have the possibility to enable/disable airport transfer options displayed on the extra options screen. This setting will show/hide the airport transfer section on the administrator panel if set to yes/no.
Enable discounts code search: by enabling this option you can allow your customers to enter a discount code while on the payment options screen.
Require extra details from guests: You have the option to require extra information from your clients. The requested fields are First Name, Last Name and Passport ID. These fields will be displayed in the Front End on the Guest Details page.
Show children: When set to yes, this option displays and considers the children functionality.
Enable Children Categories: You can enable/disable children categories to be setup and displayed within the reservation functionality
Children Rate type: You can choose the type of rate for children rates to value or percentage to be setup and displayed within the reservation functionality
Enable Map for Hotel Search Results: You can enable/disable the map showing on search results in front-end
Enable breadcrumb: You can choose to enable/disable breadcrumb displaying in hotel view, front-end
Calendar availability: You can set how the calendar availability is calculated in the frontend when viewing the rooms/offers details:
- Day: the calendar displays availability per day
- Period: the calendar displays availability considering the reservation period selected, meaning that only bookable days will be displayed
Currency display: set whether you want the currency to be displayed, by code or symbol
Search Settings
Apply search params: when set to yes, the search parameters (number of adults, number of nights, etc.) are applied to the offers and rooms shown in the hotel search results.
Tag Manager
Enable Tag Manager: You can choose to enable/disable Google Tag Manager for pushing out confirmation data in front-end
Set the Google Tag Manager Id: Input box where you can enter your Google Tag Manager container ID.
Frontend Styling¶
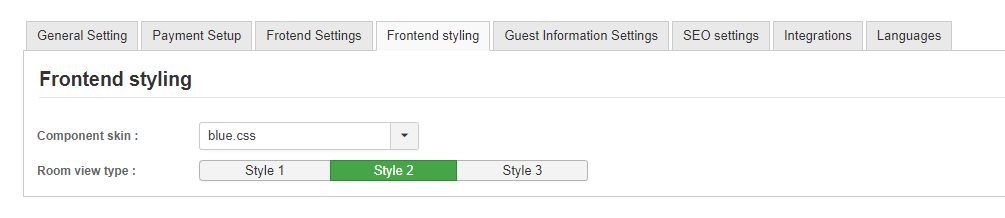
- Component skin:
You can choose how the reservation will look like in the frontend. Currently there are 5 styles to choose from. You can create more if you need. Simply copy and paste one of the CSS styles located in the components/com_jhotelreservation/assets/style/extension in the same folder and change it to match your style. Once you’ve done that, the newly created file will be shown in the skin select and you can set it as the main skin for the extension. This way you’ll avoid overwrites from future updates.
Room view type: you choose between 3 different layouts to display information for offers and rooms in the hotel overview screen. Each view type displays rooms and offers in a different way.
Guest Information Settings¶
In the Guest Information the administrator can choose which guest attributes are mandatory, optional or not shown in the front - end on the guest details screen.
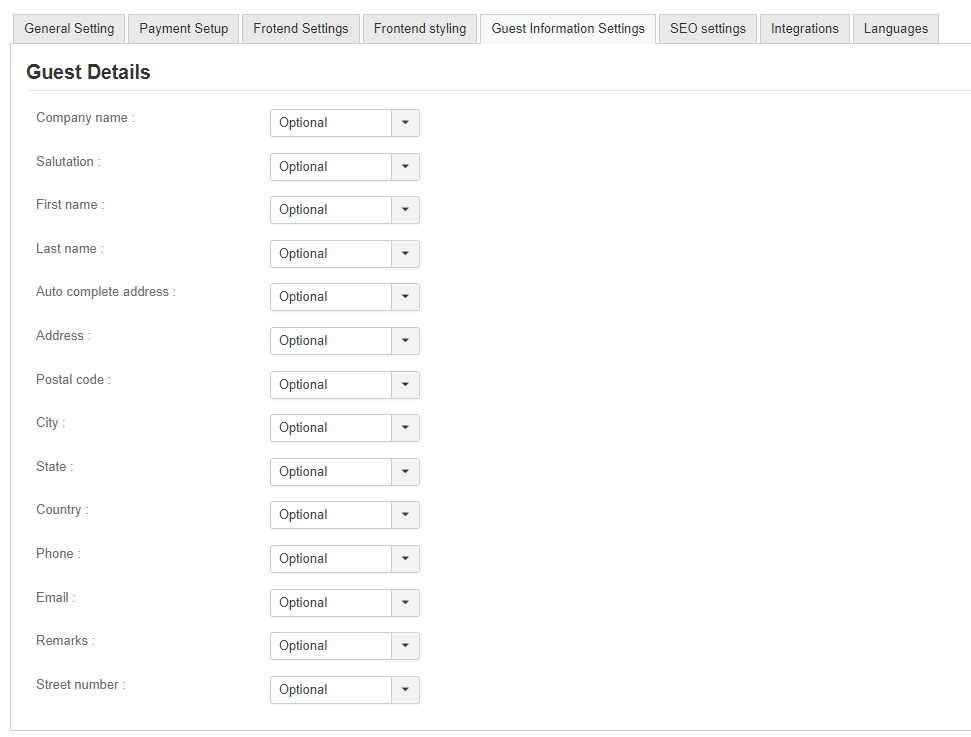
SEO Settings¶
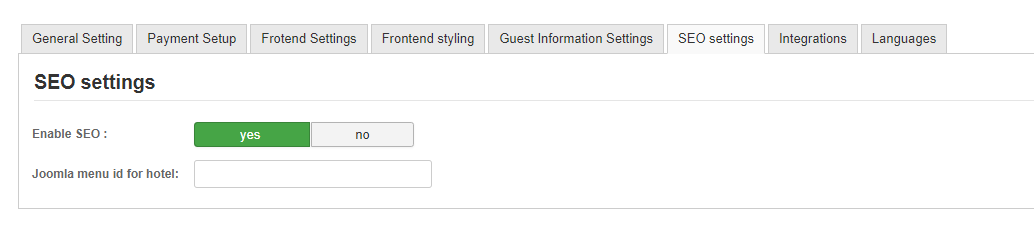
Enable SEO: You can choose to enable/disable the built in SEO mechanism and use the default Joomla routing mechanism in the front-end.
Joomla menu ID for Hotel: Joomla assigns a menu ID to an extension based on the menu item created for that extension. You might find that the extension reroutes to the home page when accessing the hotel page. Because Joomla doesn’t know how to associate an extension with a menu item, it goes to the home page. We’ve created this setting to tell Joomla which menu item ID is associated with the reservation extension. To get the hotel menu item ID, please go to the main menu in the backend, select the menu that holds the hotel menu item and copy the menu item ID. Please see below. If you don’t have a menu item created for the hotel extension please read Chapter 4. Accessing the reservation functionality.
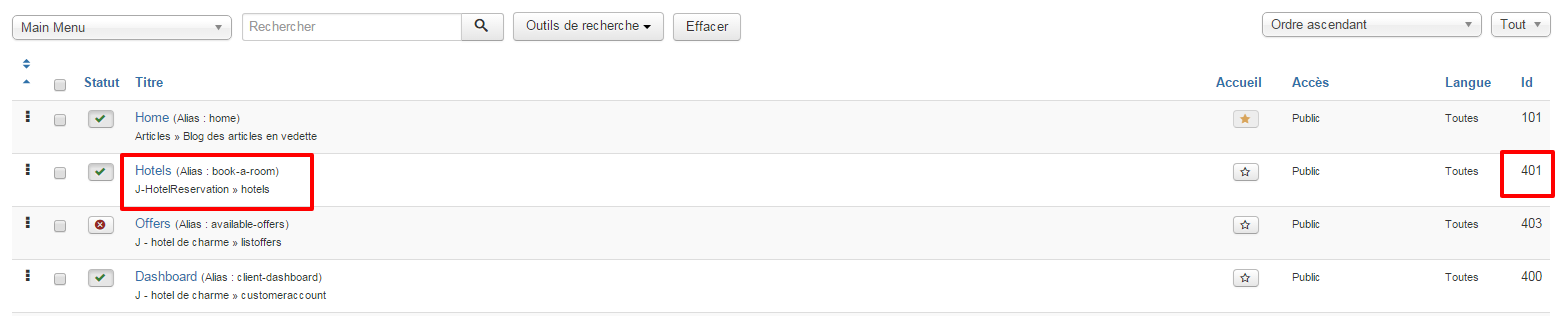
Integrations¶
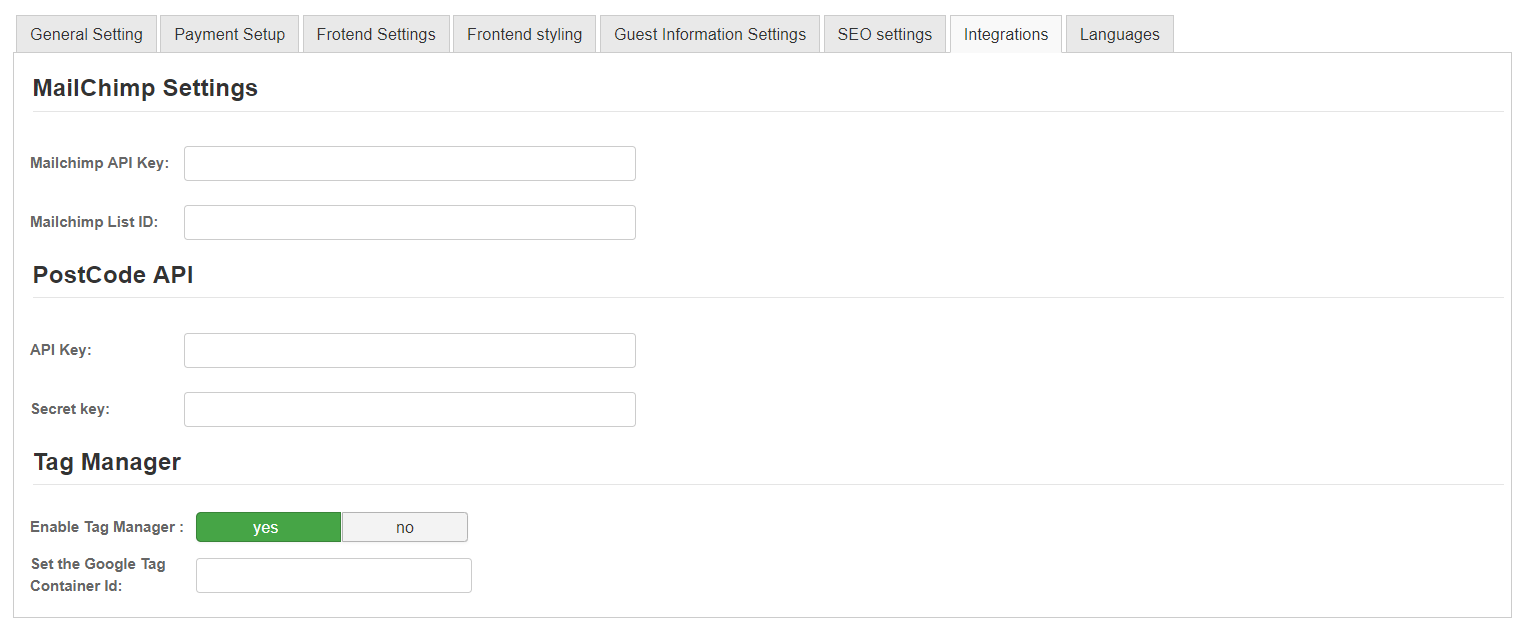
Mailchimp API key: set the MailChimp API key to integrate it
Mailchimp List ID: set the MailChimp list ID to integrate it
API key: set the API key for PostCode
Secret key: set the secret key for PostCode
Enable Tag Manager: enable or not tag manager
Set the Google Tag Container ID: set the ID for the Google Tag Container
Languages¶
On the languages tab, you can view and edit all the available hotel reservation languages. Should you not need any language, you can delete it by selecting the language(s) and pressing the Delete button.
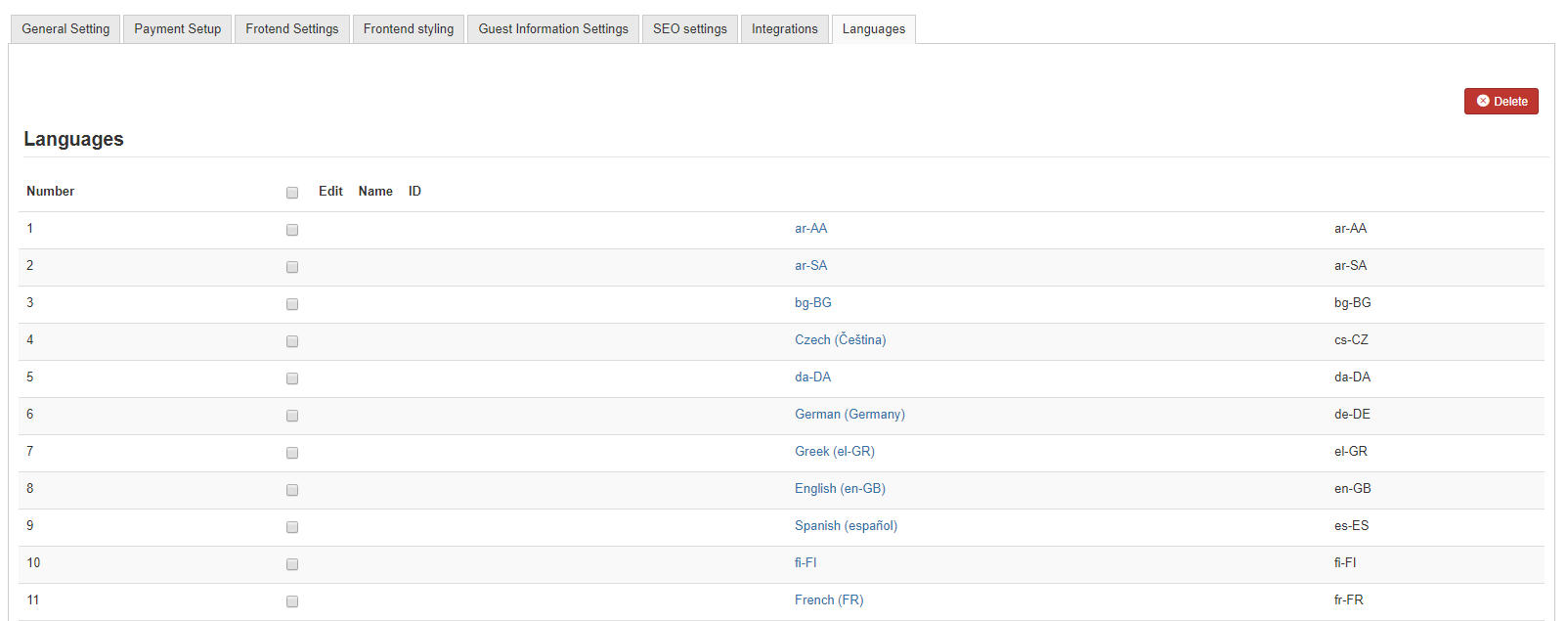
To edit a language simply click the edit icon in the edit column or click on the language name. You’ll be presented with the screen below. The Custom File section allows you to input your own translations whether new or existing. The custom translations will not be overwritten by the automatic updates process.
You can also enhance a current translation by editing the language tags in the first section of the popup (File: en-GB) and send it to us by using the Send Mail button located at the top. We’ll review your modifications and include them in our next release so that others can benefit from your work.
After you’ve finished editing the translations don’t forget to save. You can cancel at any time by pressing the X button located at top right.
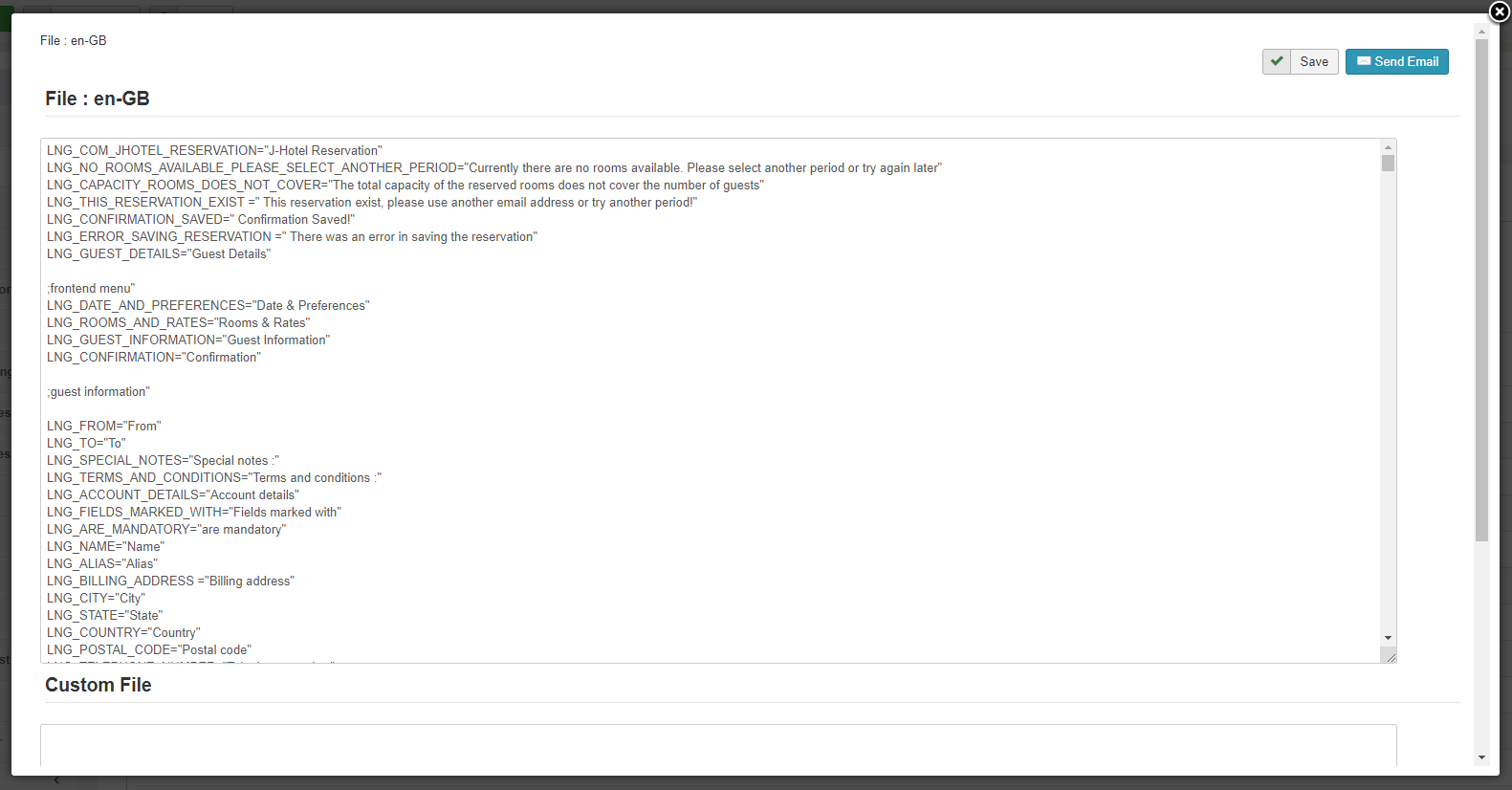
Manage Hotels¶
The Manage Hotels section allows you to define a list of hotels to be shown to your clients. From this list, the customer can choose a hotel of their linking.
With the single version of the hotel you can have one hotel only, whereas with the multiple version you can have as many hotels as you like.
You can create a new hotel, edit, and delete an existing one. Once you have created a new hotel, it will be displayed in the list below. You also have the possibility to search a hotel by name, country or city by using the search input located at the top left corner. You can also filter hotels based on type and status in the available select boxes at the top right corner.
The Manage Hotels section will display a list of all the created hotels. In the list below you’ll be able to set whether a hotel is available or not, delete, edit or visit the hotels website if one is available. Also, you can edit directly the availability, rooms, offers, extras and reservations for a specific hotel.
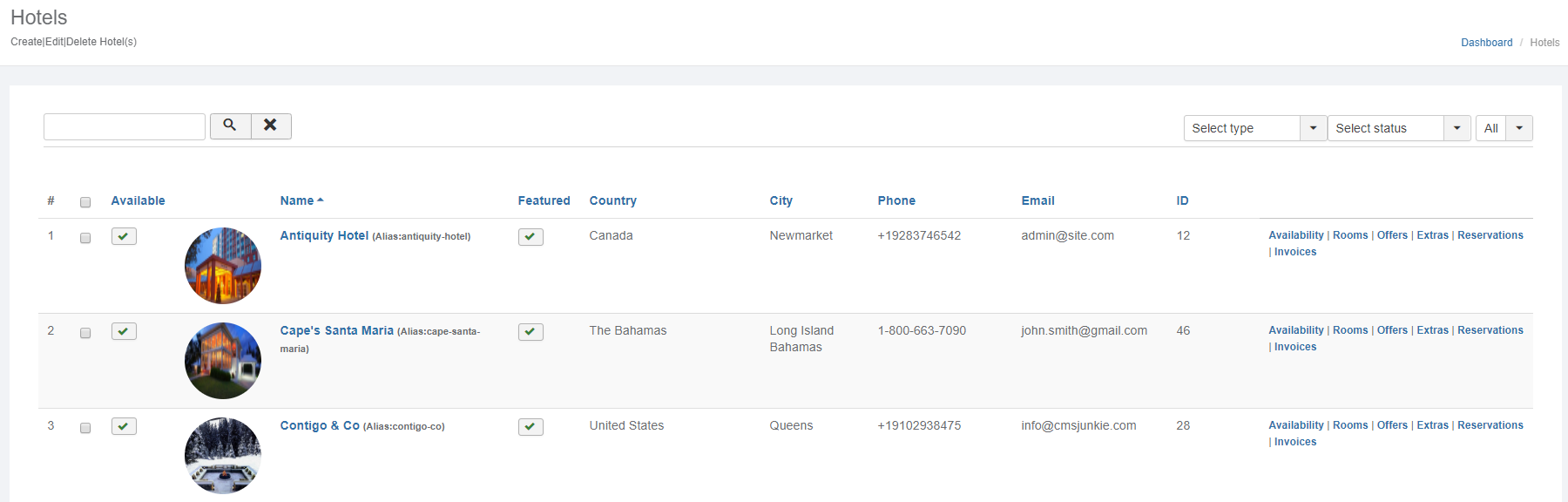
Add/Edit Hotel¶
To edit a hotel simply click on the hotels’ name or select the hotel and click the upper right Edit button.
Each hotel has a set of properties divided in nine tabs: General Information, Characteristics, Important Information, Pictures, Extra Info, Channel Manager, Contact Information, Remarks and SEO settings. We’ll go through each tab and explain what properties they hold.
General information¶
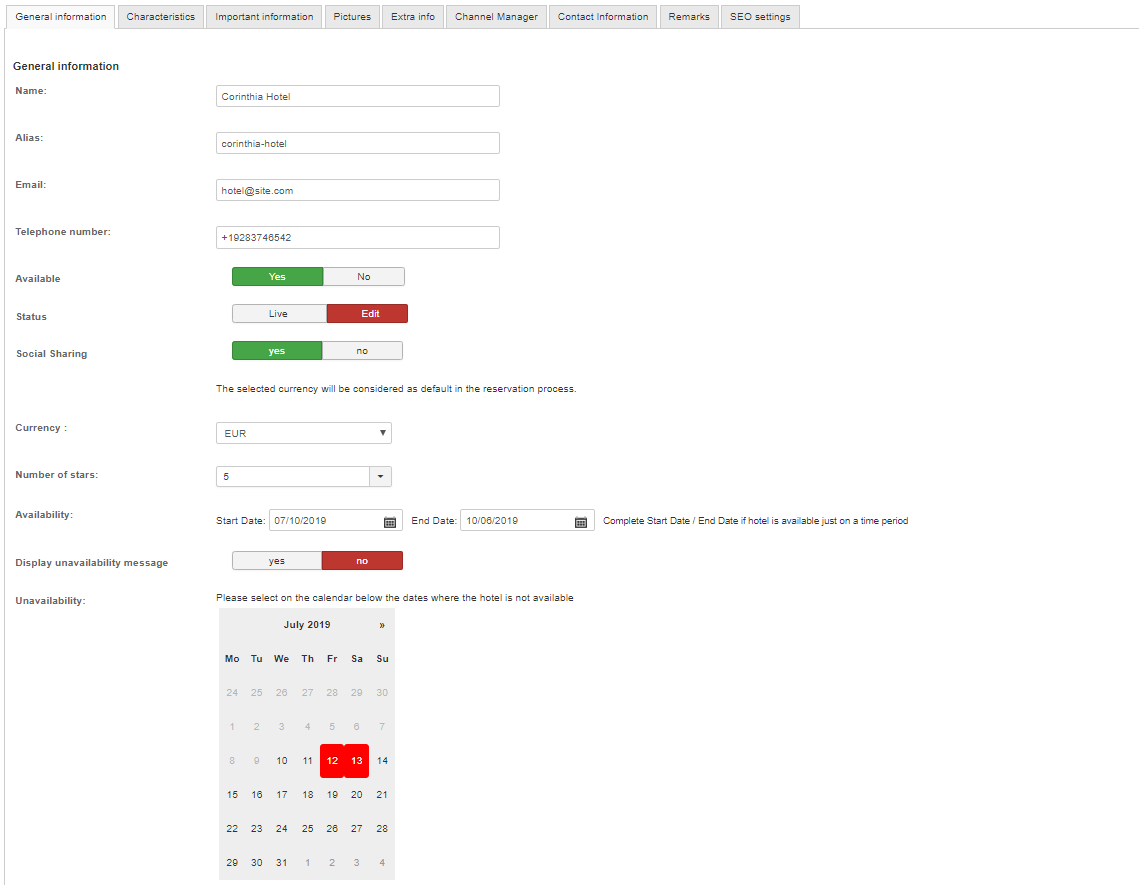
Name: Name of the hotel which will display in front-end
Alias: Field used to build the URL for the hotel. If left empty the alias will be auto generated.
Email: The email of the hotel administrator. Email notifications regarding reservations will be sent to this address.
Telephone Number: the telephone number of the hotel.
Available: If Available is set to Yes, the hotel will be available for search and display in front-end
Status: The Edit setting allow hotel managers to edit the hotel, while the Live setting restricts further modifications.
Social sharing: when set to yes, it enables the social sharing for the hotel
Currency: the type of currency used in the reservation. All the prices for this hotel will use this currency; reservations will be displayed and made using this currency. Currency can be added by using the available Manage Currency option.
Number of Stars: if the hotel has a number of stars you can define that here.
Availability: the hotel availability from a start date up until an end date. If you don’t want to set an end date leave the field blank.
Display unavailability message: if set to yes, on the hotel view it will be shown the unavailability message
Unavailability: You can also define days or periods when the hotel is not available with this functionality. Simply click on the available calendar. A not available day will be marked with red.
Description: the description of the hotel. Description can be entered in all available languages.
Country: the hotel country
Auto complete address: you can simply type in the hotel address and the address related fields will be populated.
City: the hotel city
Address: the hotel address
Postal Code: the hotel postal code
Website: hotel website address (if one is available)
Location: The latitude and longitude coordinates are automatically filled in when you use the Auto complete address. If for some reason that fails you can get the location of your hotel please follow these steps:
Go to maps.google.com
Input the hotel address
Right click on the location. You’ll be presented with a menu. Select the What’s here? Option.
On the map you’ll have a green marker showing up. Click on that and you’ll have your coordinates. First is the latitude and second is the longitude.
Copy the coordinates in the location inputs.
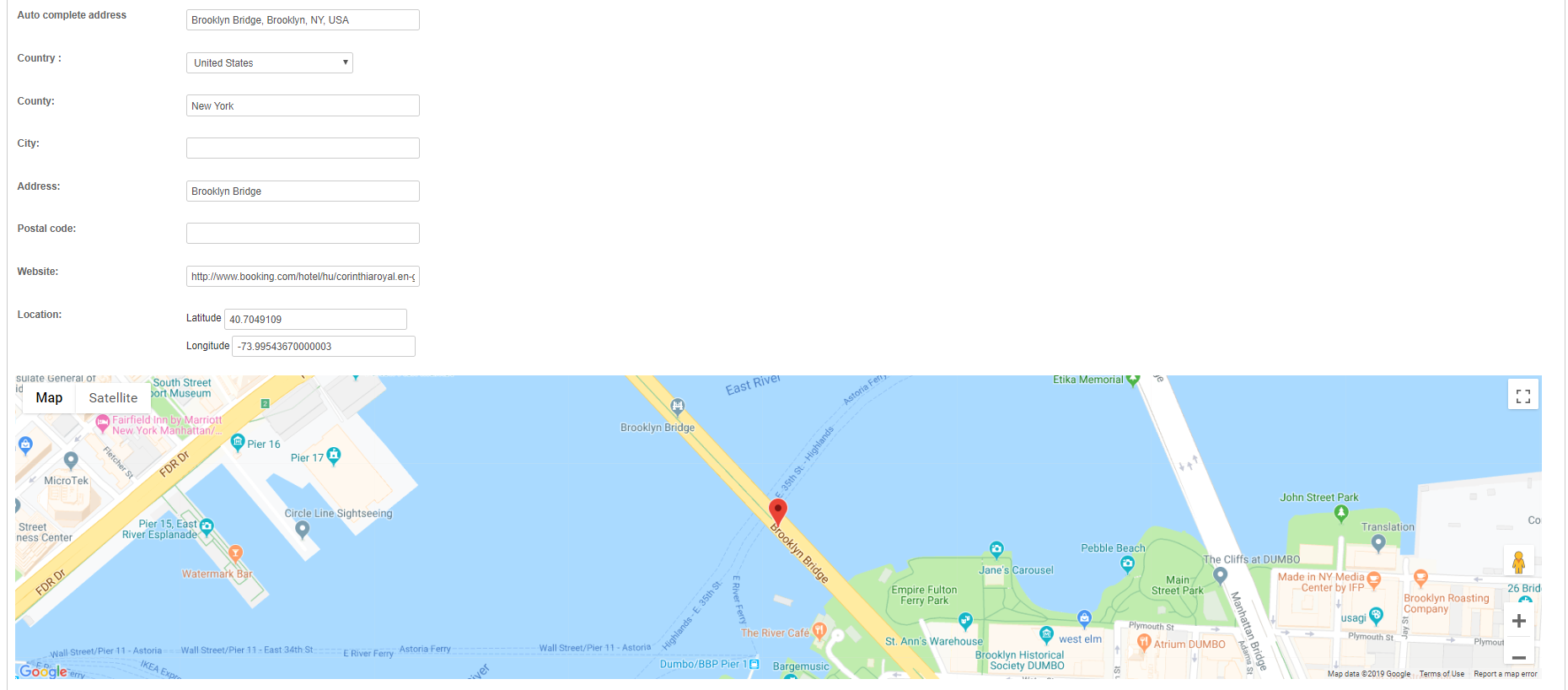
Characteristics¶
For your hotel you can define the key characteristics it holds. Key properties like:
- Facilities: represents the facilities your hotel is offering
- Type: the type of the hotel, Ex: Apartment, Bed, Cottage etc.
- Accommodation Type: the type of accommodation you are offering. Ex: Apartment, Bed, Cottage etc.
- Environment: the environment the hotel is built in. Ex: Sea Side, Forest, Mountain, etc.
- Region: the region the hotel is situated in. This usually depicts the name of the region. You can name a state, a province or a county.
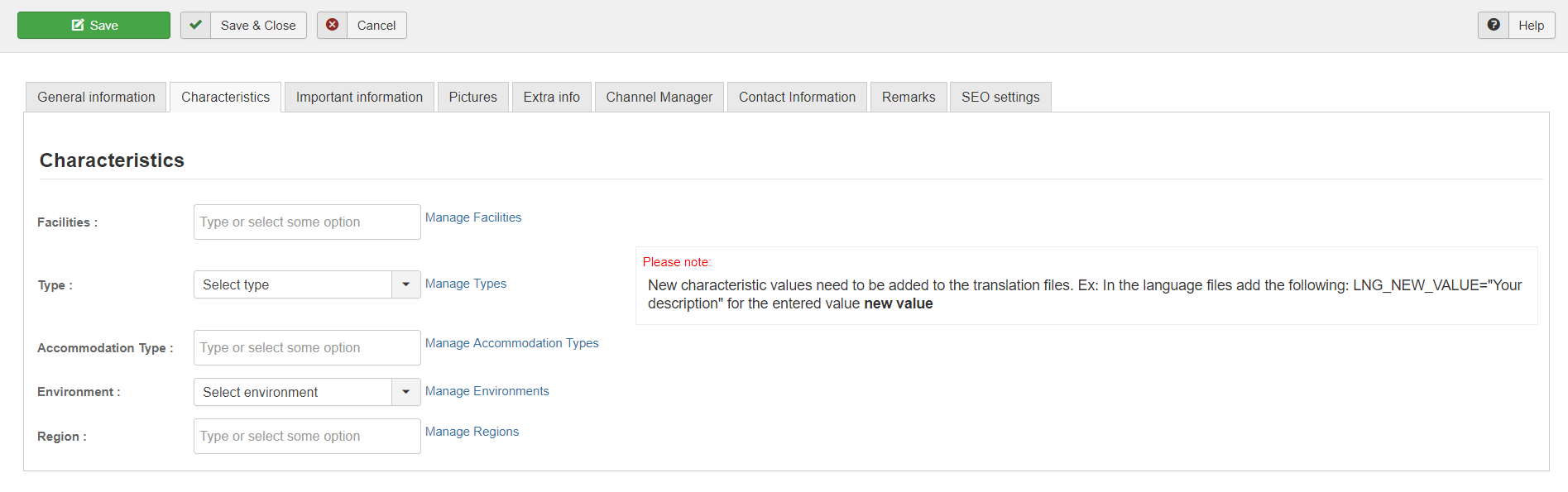
To assign a value to the above described properties simply select a value from the drop down. If you can’t find the value or you want to delete some of the existing values, please press the Manage option associated with each property. A popup will be presented.
You can manage the options as you wish. You can delete, modify or add new options.
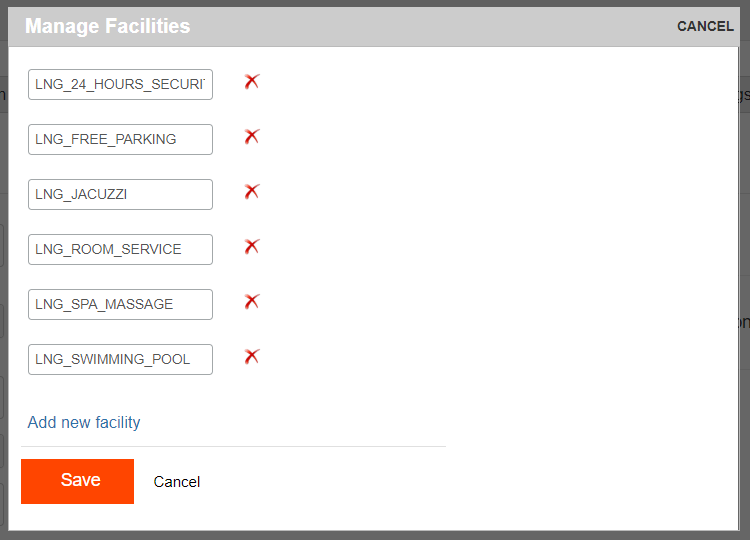
These characteristics will be displayed in the hotel details in the front end and also will be used as search criteria in the front - end filter.
Important Information¶
In this section you’ll be able to define key information for the hotel like:
Check in: the check in start hour.
Check out: the checkout end hour.
Parking: shows whether the hotel offers parking or not. If you’re charging for it, you can set a price in the Price input. The price is for the client’s information only; it will not be added to the reservation cost. This price will be charged on site.
Pet policy: shows whether the hotel allows pets or not. If you’re charging for it you can set a price in the Price input. The price is for the client’s information only; it will not be added to the reservation cost. This price will be charged on site.
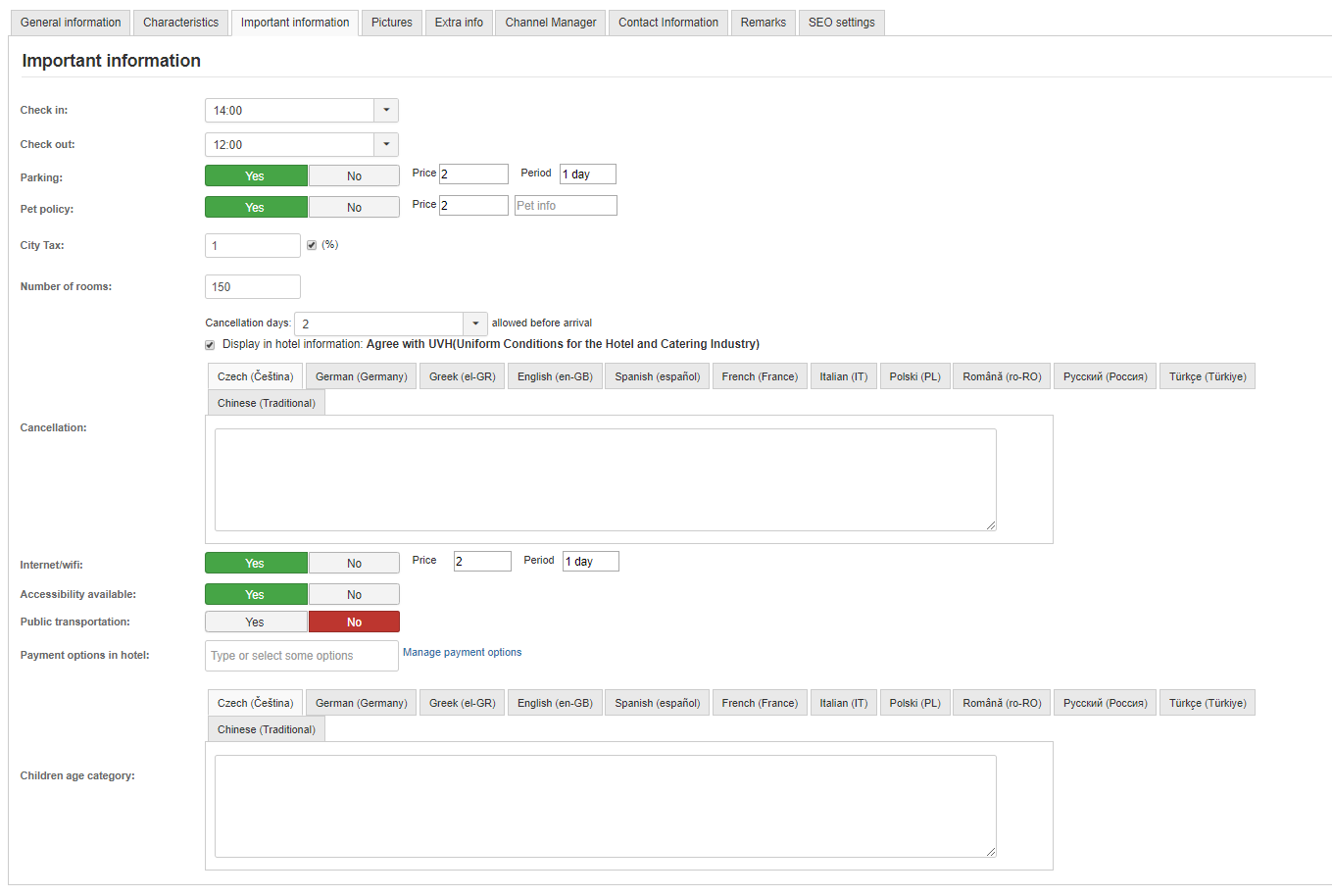
City Tax: you can set the price for the city tax here. The price is for the client’s information only; it will not be added to the reservation cost. This price will be charged on site.
Number of rooms: the number of rooms available in the hotel. The number of rooms set will be displayed in the hotel information.
Cancelation Days: You can offer information in regards to your cancellation policy. You can set a number of cancellation days that will be displayed to the client in the cancelation description. In the description field you can enter the Cancellation description.
Internet/Wi-Fi: if the hotel offers internet/Wi-Fi you can set that here. If you’re charging for it you can set a price in the Price input. The price is for the client’s information only; it will not be added to the reservation cost. This price will be charged on site.
Accessibility available: set this option to yes if your hotel can accommodate persons with disabilities.
Public Transportation: if your hotel has access to public transportation you can set that here.
Payment Options in Hotel: you can select the available methods of payment in hotel. Payment options can be managed in the same way described for the options in the characteristics tab.
Children age category: this will serve as information in regards to children age categories and different benefits for each category. This is for informative purposes only.
Pictures¶
This section allows you to upload pictures for the hotel. To upload a picture simply click the Add Files button located at the bottom of the page. You can select one or multiple images or you can also drag and drop them. Click the Upload All buttons after you’re done with the image selection. For each image, you can enter a description. You can also define the order of the displayed images by using the Up and Down options.
Don’t forget to save to apply the changes.
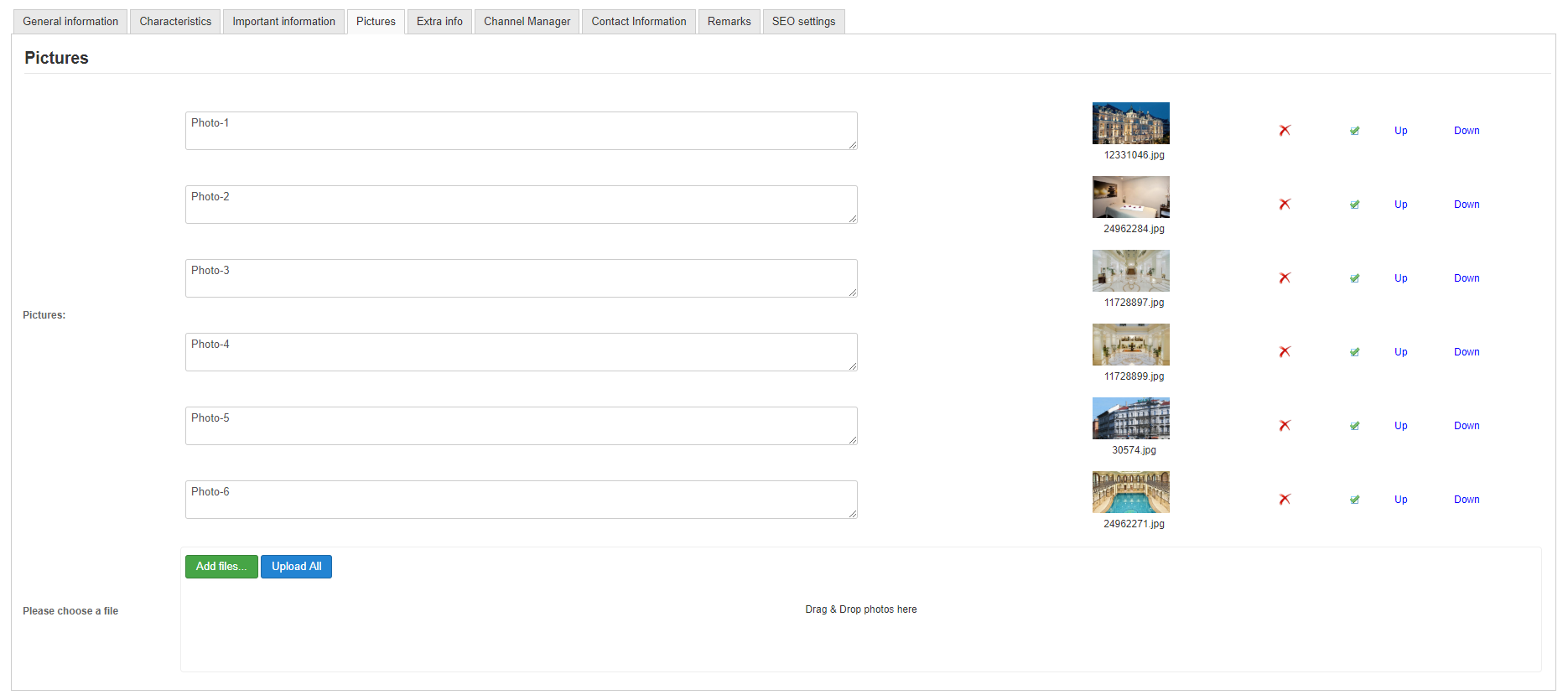
Extra Info¶
On the extra info tab, you can set the following information:
Hotel number: the hotel number. This is being used when displayed on the map.
Commission: represents the commission charged per reservation and is currently set in percentage. This commission is paid by your customers as an initial tax.
Reservation Costs: represents the reservation cost. Customers will pay this cost.
Reservation Charge Percent: represents how much will the customer pay from the reservation total. The value can be set from 0% to 100%.
Multiple nights reservation charge percent: represents how much will the customer pay for multiple nights reservations. The value can be set from 0% to 100%.
Recommended: you have the option to recommend a hotel to your customers by setting Recommend to yes. A small banner will be displayed in the frontend when viewing the hotel.
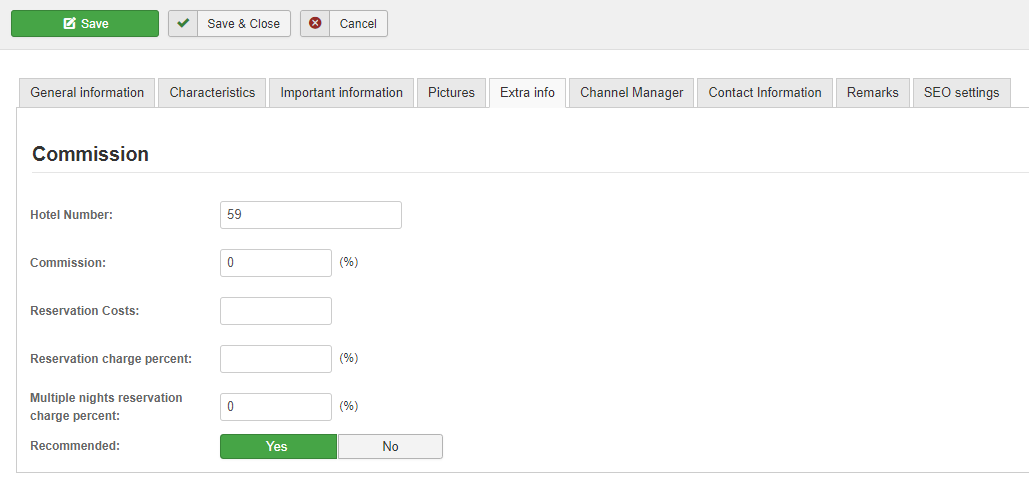
Channel Managers¶
Attention
Included in J-HotelPortal or available on demand.
In this section you can define the connection details with the available channel managers. Currently implemented channel managers are:
Cubilis
For Cubilis you will have to define login information: a username and password.

A channel manager allows you to connect with other hotel portals like booking.com, agoda.com, hotels.com and others to synchronize availability and rates between your portal and other portals. A subscription with Cubilis is required.
Contact Information¶
This section contains the hotel contact information. This information does not show in front-end.
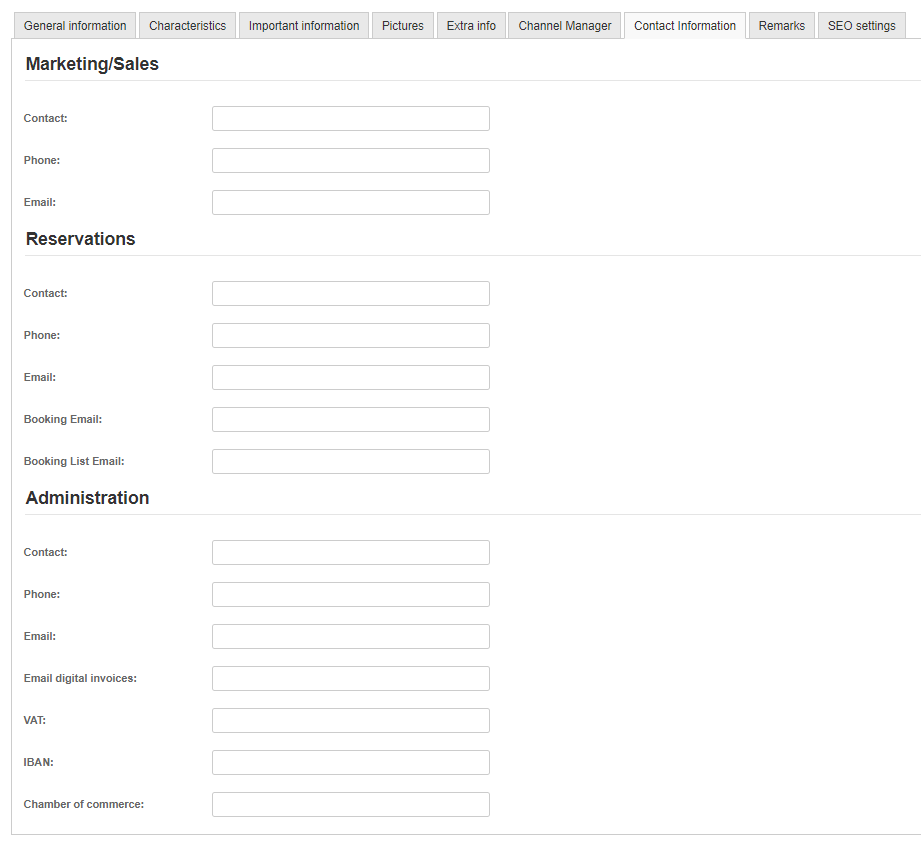
Rooms¶
This section will allow you to define the room types that are available within your lodging facility, as well the number of rooms per room type. Further you can also specify whether a room type is available or not.
Clicking the Rooms section will display a list of existing hotels. After you choose the hotel, the list of available rooms will be displayed. For each hotel you can define a list of different rooms.
You can add a new room by pressing the new button located at the top corner or edit a room type by clicking on the room type name.
With the *Available* option you can specify whether a room is available or not. One click will enable/disable a room from being taken in consideration when the search is done.
With the Display on Front option you can specify whether to display a room type on front or not. This can be useful when creating offers for a specific room and you don’t want that room to be displayed in front end for booking.
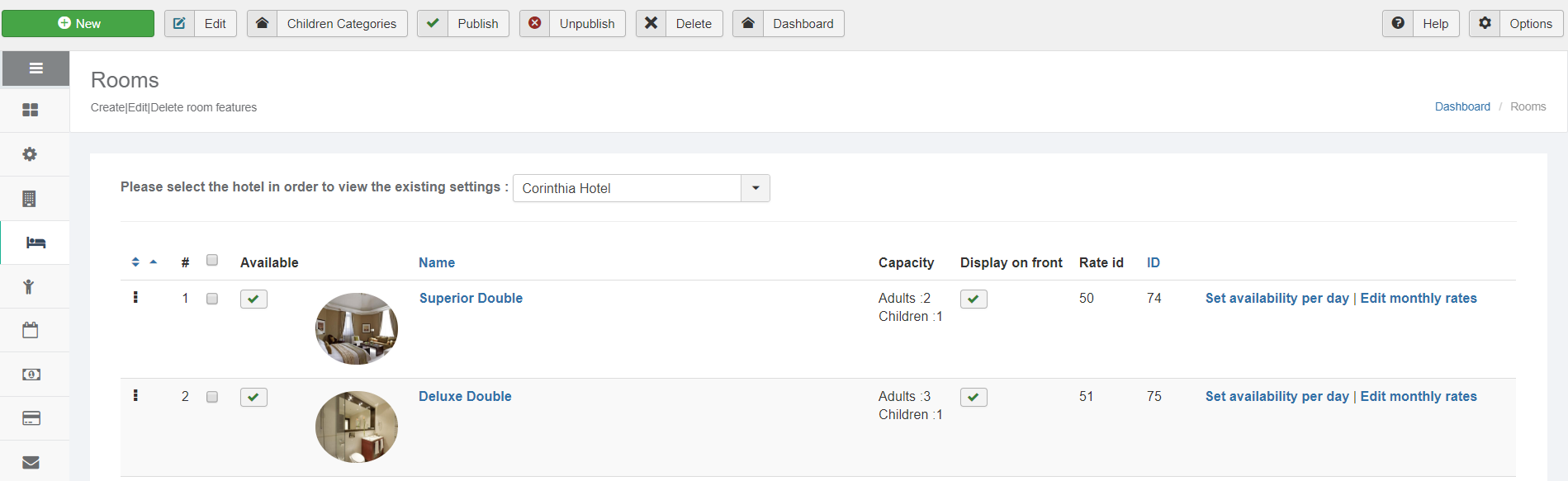
When editing/adding a room the user will be presented with the screen below. Each room type is divided in 3 tabs: general information, rate and pictures.
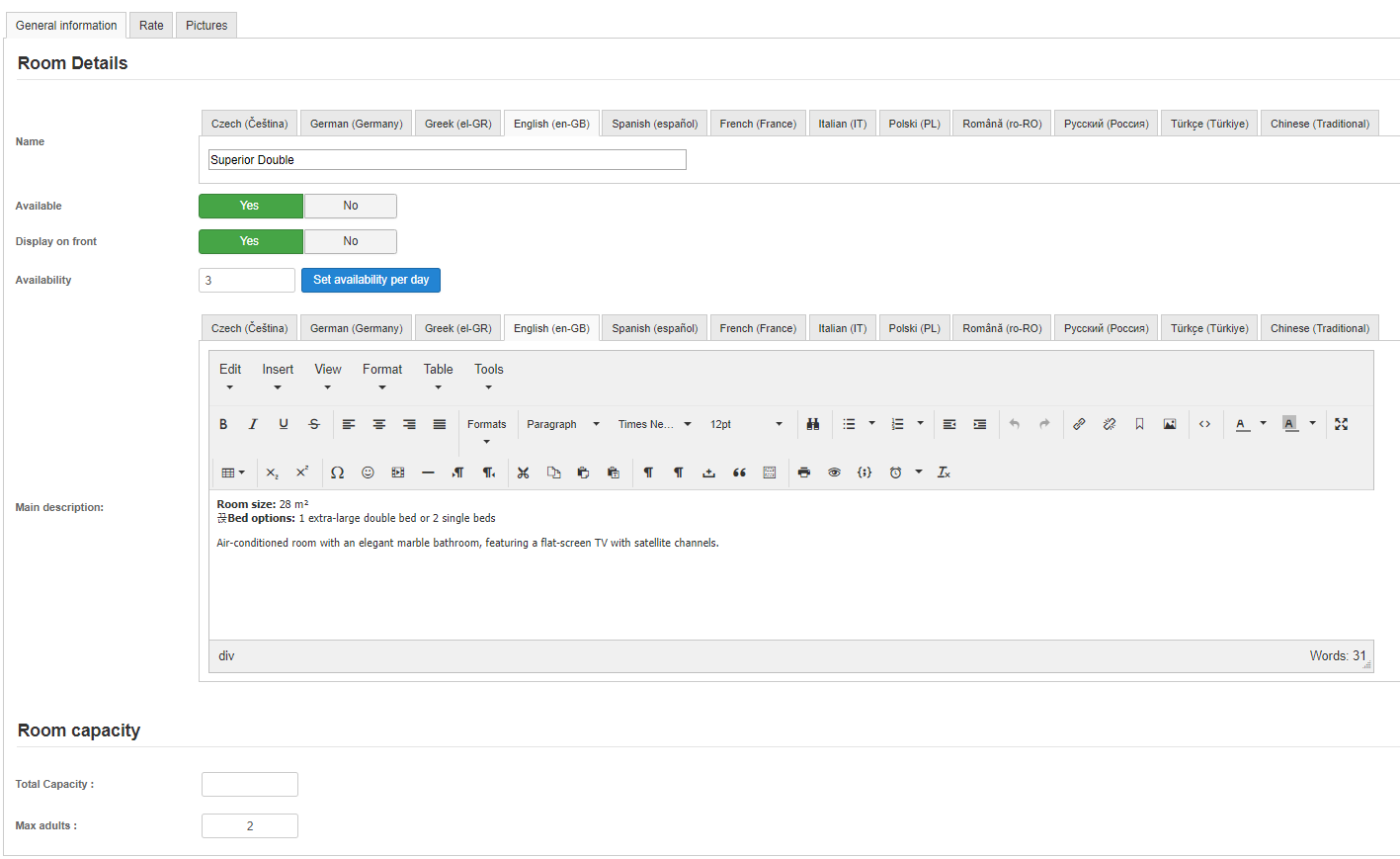
General information¶
You can define properties of the room like:
Name: the name of the room. Enter a name for each language available.
Available: You can define whether the room is available or not
Display on front: you can define whether to display the room in the front - end reservation process. This can be useful when creating offers for a specific room and you don’t want that room to be displayed in front - end for booking.
Availability: set the maximum availability per day
Set availability per day: displays a quick setup to set different daily availabilities for different periods of time
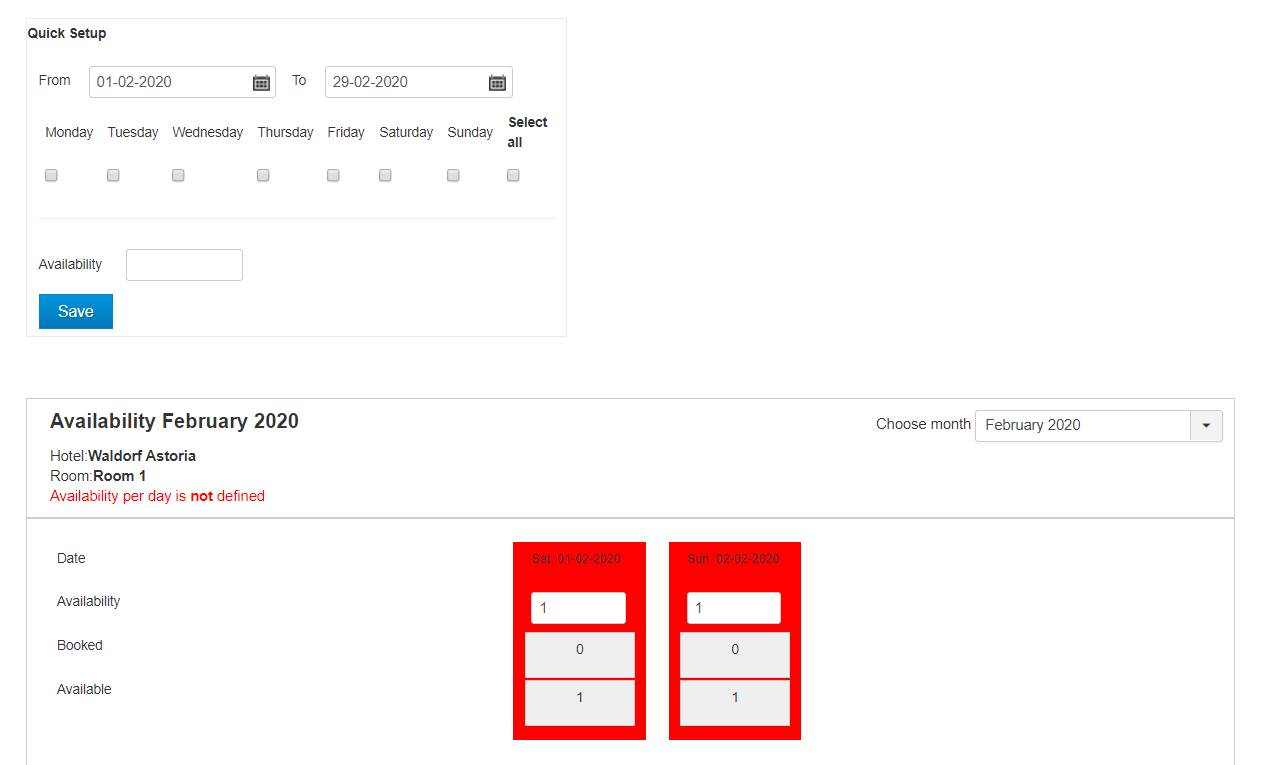
Main Description: main description of the room. This can be currently set in all the available reservation languages. To add a language, please refer to Manage Languages section.
Room Capacity: the maximum capacity of the room.
Rate¶
The rate tab allows you to define the rates for a room. You can start by defining a Rate Name and a Rate description.
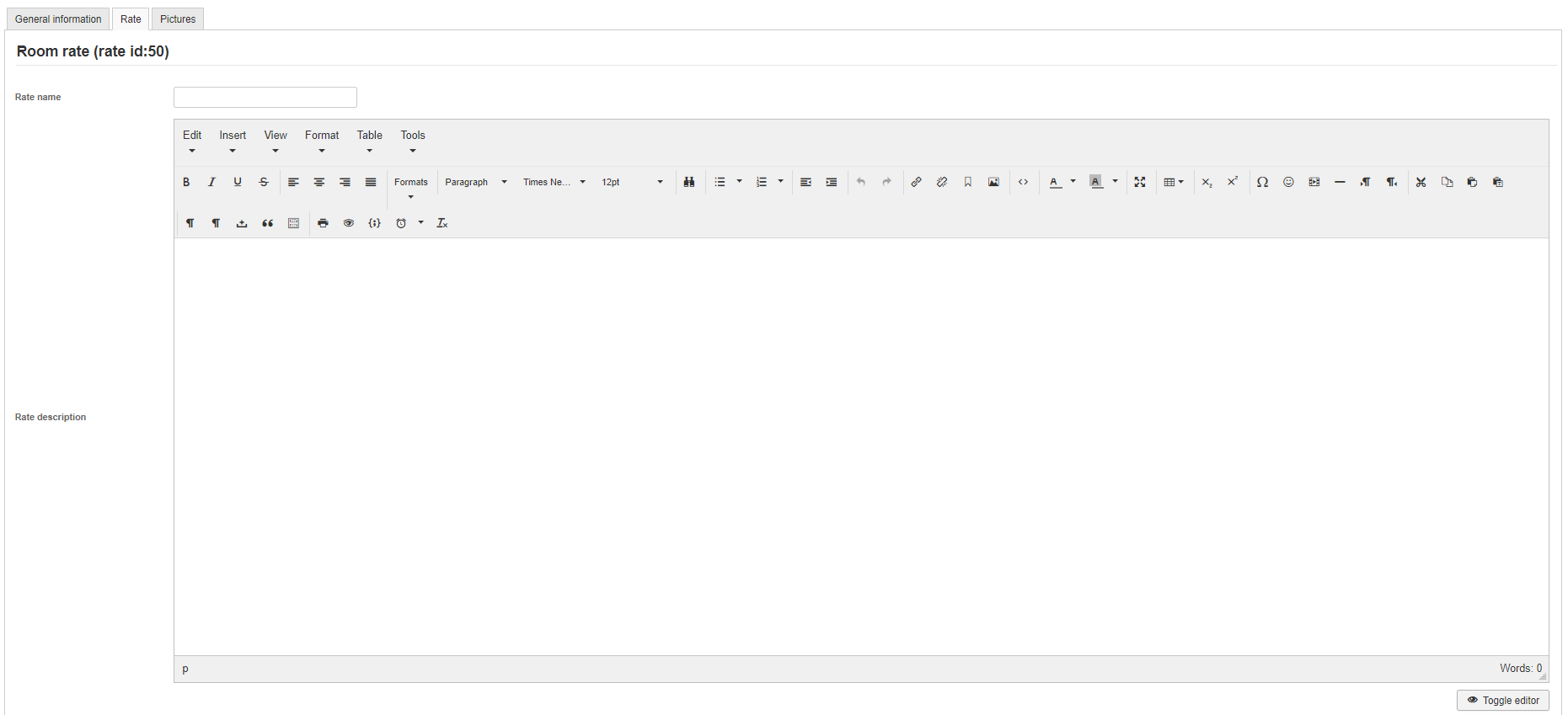
Currently you are allowed to select between two types of prices
Price per Person
With the price per person option you can set the amount you are going to charge for each person occupying a room. Associated with this option is the *Single Supplement* option which allows to set an additional amount should there be only one person booking the room. This is useful in the situations when a single person is booking, let’s say, a four-person room and you want to charge extra for that.
Price per Room
With the price per room option you can set the amount you are going to charge for a room no matter how many persons occupy the room.
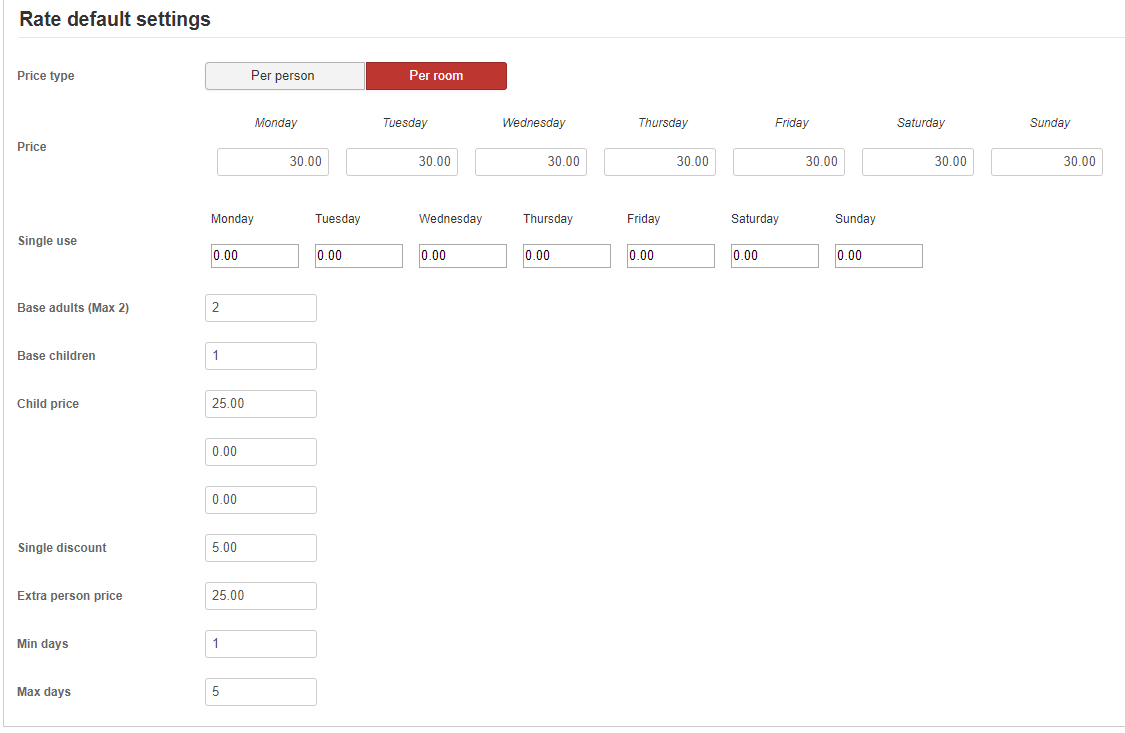
Associated with this option is the *Single Discount* option which allows to set a discount amount should there be only one person booking the room. This is useful in the situations when a single person is booking, let’s say, a four-person room and you want to provide a discount for that.
Further you can set the Price for each day of the week.
Single use: The single use rate will reflect in the rate calculation for frontend when a single person is booking the rate.
Base adults (max n): The number of adults to occupy this room type. Maximum to the room capacity value.
Base children (max n): The number of children allowed to stay in this room type.
Child Price: The price for children
Child Category: Children categories defined will be available in this section for setup. If not defined the set Child Price will be applied.
Extra Person Price: If the number of guests goes over the Base Adults setting you can charge an extra price.
Min Days: The minimum number of days for this room type to be booked.
Max Days: The maximum number of days for this room type to be booked.
Note
Important: Please note that if custom rates are defined, the values set for Custom Rates will be applied. Use the Edit custom rates button at the top to define your rates.
If you have rates that differ from one period to another please click on the Edit Custom Rates button located at the top. You’ll be presented with the screen below.
You have the possibility to define rates by day or select an interval to set the custom rates.
The Quick setup section will allow you to set prices for a certain period.
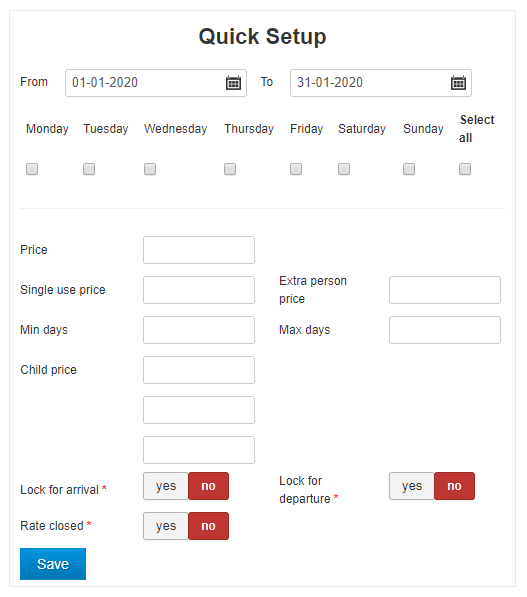
You can set the following fields:
Price: the room price for that night.
Availability: the number of guests occupying the room.
Single use price: price when used by a single person.
Extra person price: price for an extra person.
Min days: The minimum number of days for this room type to be booked.
Max days: The maximum number of days for this room type to be booked.
Lock for arrival: locks a date for arrival meaning the room cannot be booked on that specific day.
Lock for departure: this feature is used mostly for offers to enforce a minimum of days to be booked.
Rate closed: this feature doesn’t allow any reservation to be made on set date/period.
Once you press the Save button, the desired changes will be applied. Make sure you select the from to period, the days for which the modifications should apply and enter the desired values to modify for that period. You can modify only one field if needed.
You can view your settings in the table presented below the Quick setup section. Please see below. To change the month your viewing use the select located at the top right of the table.
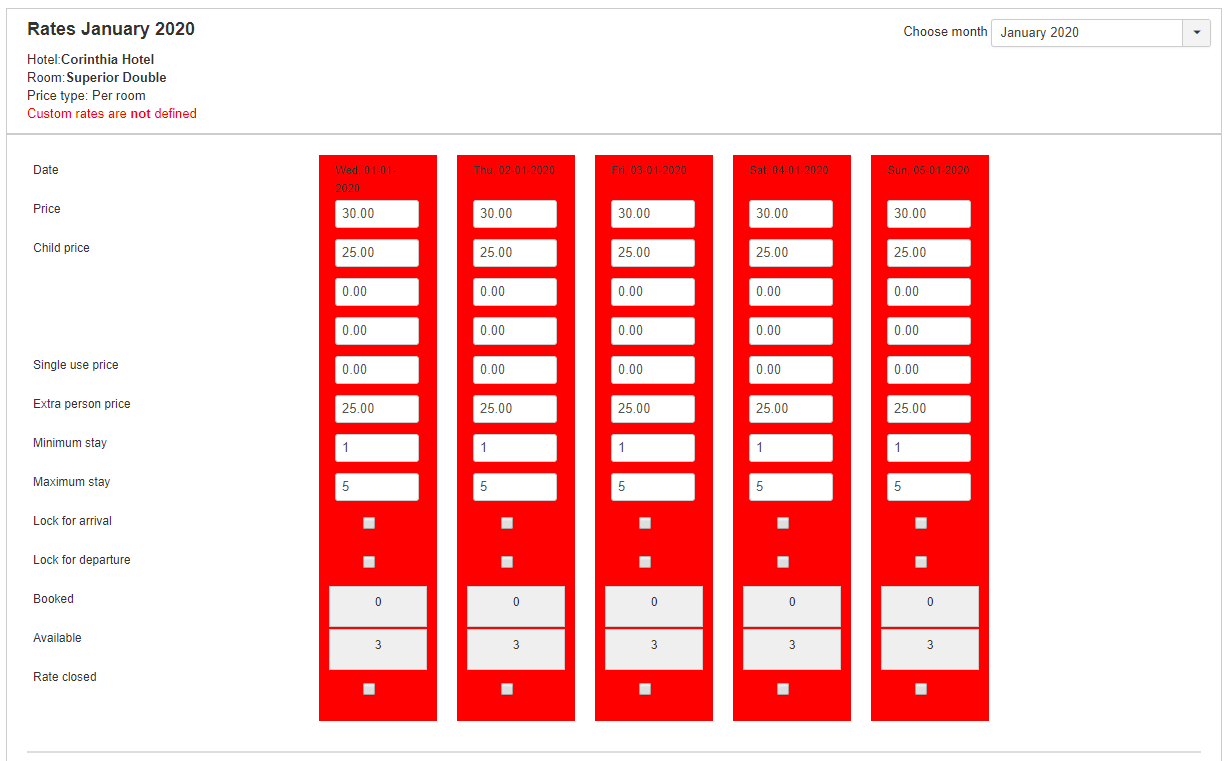
Room pictures¶
This section allows you to upload pictures for the room. To upload a picture simply click the Add Files button located at the bottom of the page. Choose the desired file using the popup provided. You can select one or multiple images. You can also drag and drop images. Click the Upload All buttons after you’re done with the image selection. For each image you can enter a description. You can also define the order of the displayed images by using the Up and Down options.
Availability¶
In this section you can set the dates for which the hotel is unavailable. Setting the hotel as unavailable will also set the rooms for the hotel as unavailable for the selected dates. The availability screen allows you to define availability for existing rooms as per the custom rates screen. Clicking on a room name will display the corresponding view.
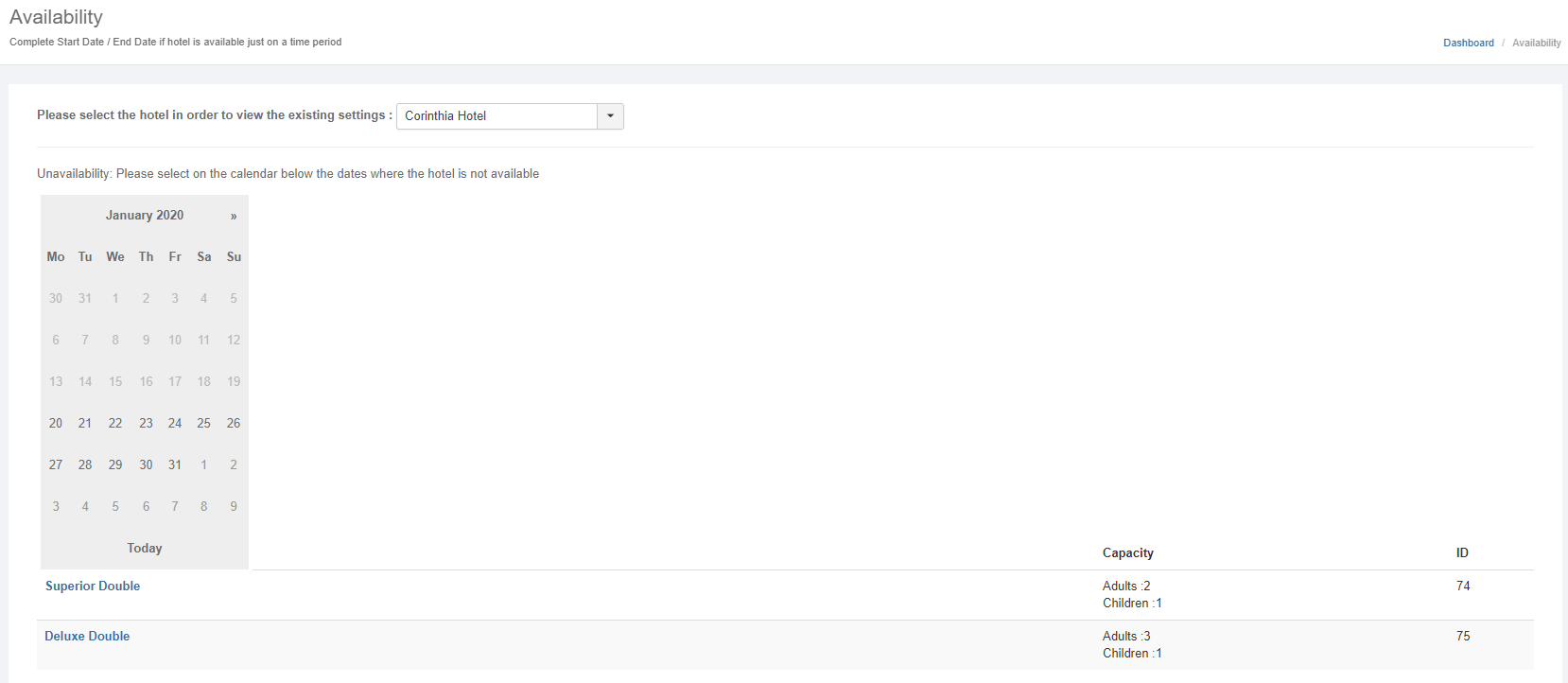
Points of Interest¶
The points of interest (POI) section allows you to define awesome points of interest for each hotel. Existing POIs will be displayed in the POI section on the hotel overview on frontend. POIs are also displayed by using the POI module. See the Module section for more details.
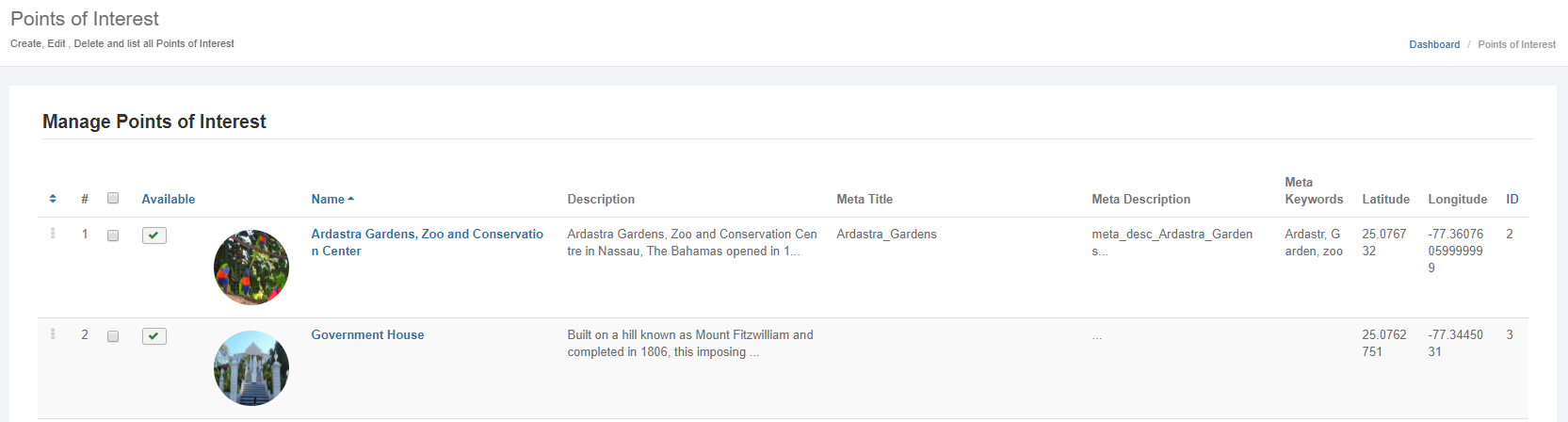
When creating or editing an existing point of interest, you will see the below view which holds the point of interest data like meta data information, meta title, description and keywords used for SEO purposes, its name, status enabled or not, address (autocomplete) with all the address details like Country, City and GPS coordinates. The autocomplete address allows you to search for an address and automatically populate the location fields. The selected location will be displayed on the map.
You can upload images for a POI and arrange them in the desired order.
Please see below:
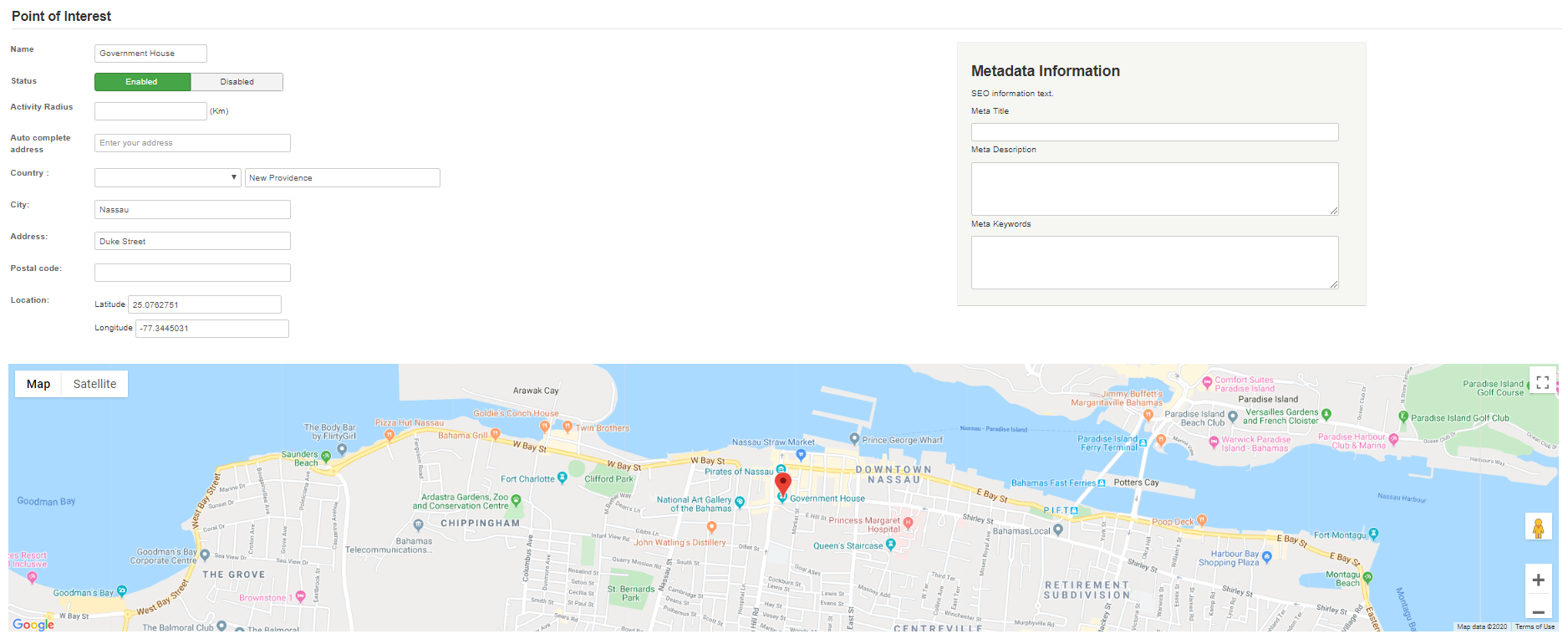
Children categories¶
The children categories functionality allows you to define prices per children age category.
Setting up children categories and rates.¶
To setup the functionality, first you would have to define the Children Categories. You can access the existing categories the Children Categories menu item.
You’ll be presented with a list of the available children categories defined.
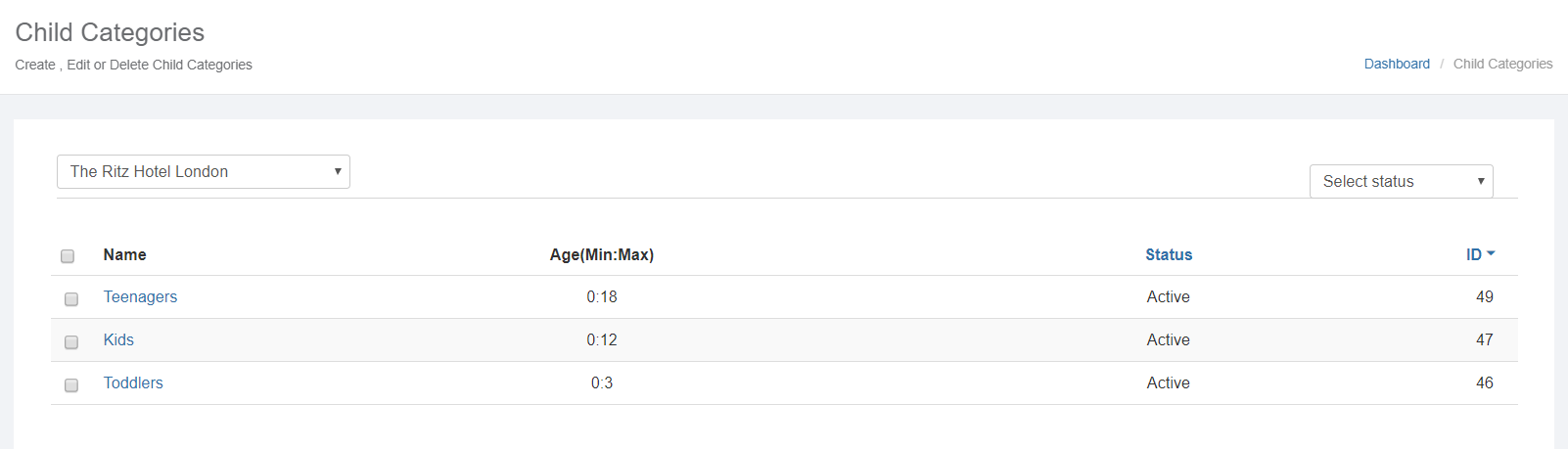
You have the possibility to create a new category or edit an existing one. When editing/adding a new category the user will be presented with the following information to fill out:
- Name - name of the category. To be entered in multiple languages.
- Age - the included age for the category. A min and a max can be defined.
- Status - Enable/Disabled
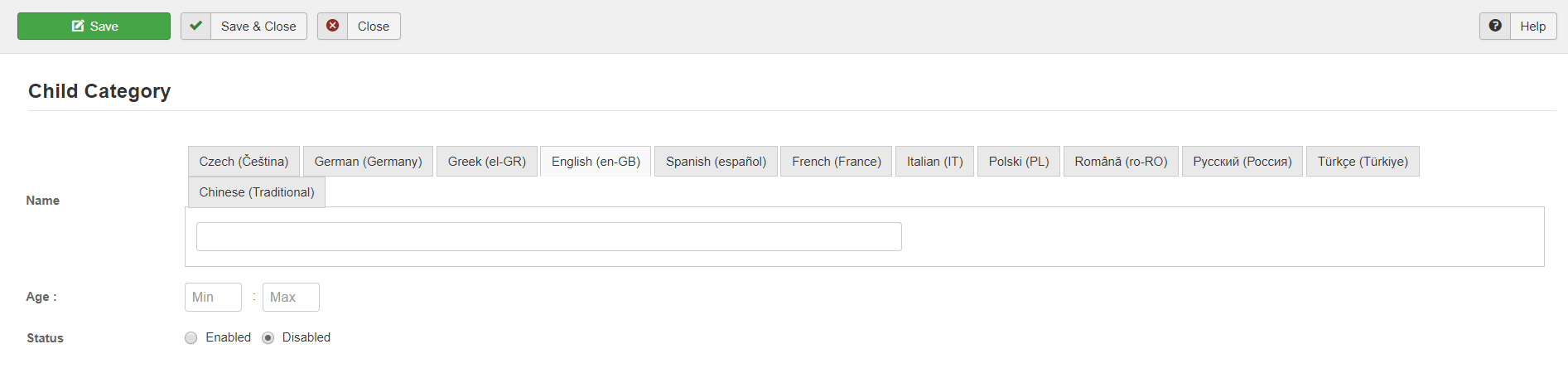
Once you’ve defined your categories, you can go ahead and define the rates for the categories. You can start by defining the children category rates for a room. When editing a room, access the Rates tab and below the Child price your categories will be displayed.
If you set custom rates for a room, please set the children categories as well. Click on the Edit custom rates button located at the top. You’ll be able to set children category rates via the Quick Setup form or the rates table below.
Note
Please note: if children categories are defined but the children ages used in the reservation process don’t fall within the defined categories, the existing Children prices will be considered.
Accessing children category rates¶
In the front-end, when a client defines a number of children in the reservation process, s/he will be asked to select ages for children. The age selection will be available on the hotel reservation module and the search located on the hotel overview. Please see below.
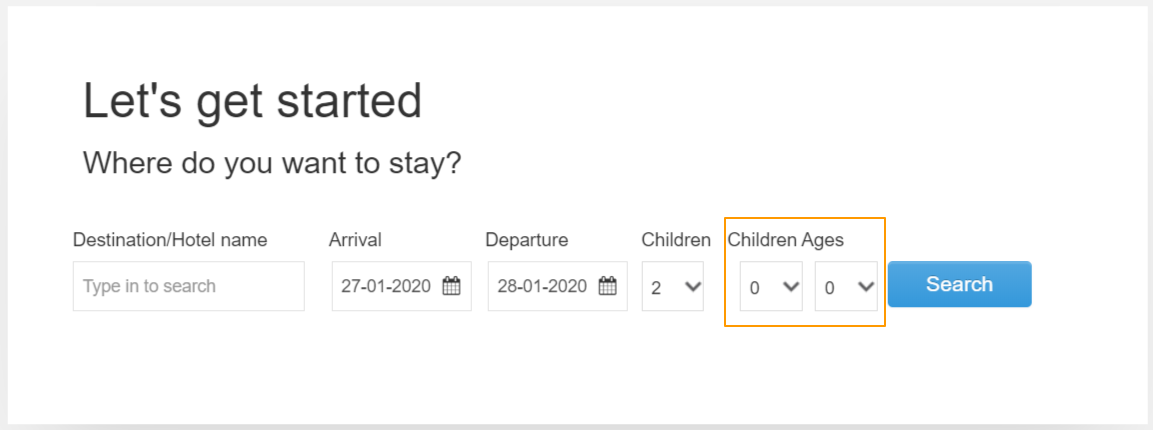
If Children ages are not displayed please enable the Enable children categories option in the Application setting of the reservation extension.
Manage Offers¶
Attention
Not available in standard versions
In the Manage Offers section, you can define offers to attract customers to book your hotel(s). A special offer can contain one or more rooms as well as extra options.
A list of existing offers will be displayed when you select the option Manage Offers. An example of display is presented below.
With the *Enabled* option, you can specify whether an offer is enabled or not. One click will enable/disable an offer from being taken in consideration in the reservation process.
With the *Featured* option, you can specify whether an offer is featured or not. One click will enable/disable an offer as being featured. Featured offers are displayed in the JTopOffers module.
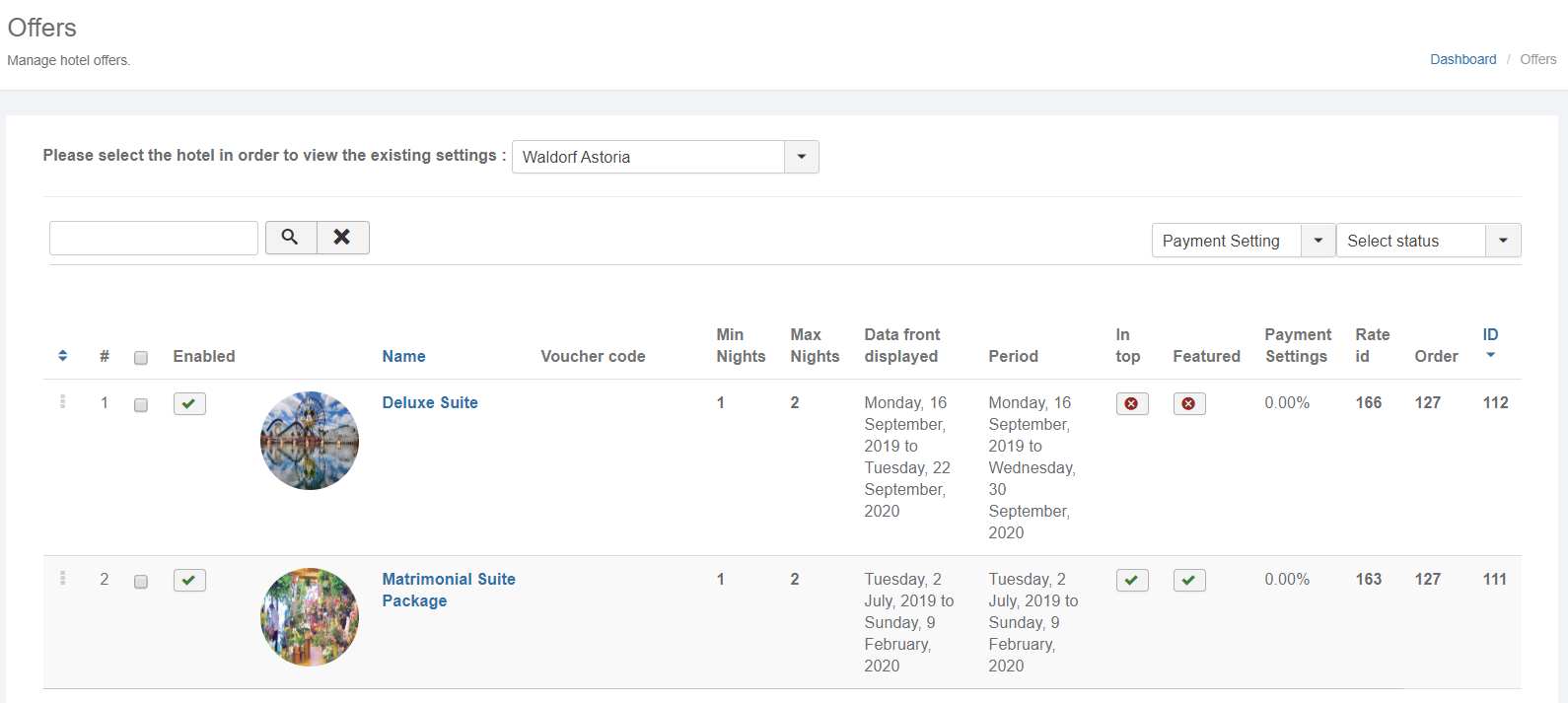
With the up and down options, you can choose the order in which the offers are displayed, should you have more than one.
You have the possibility to create a new offer or edit an existing one. When editing/adding a new offer, the user will be presented with following five tabs:
- Offer Details
- Rooms
- Rate
- Extra options
- Course/Excursion
- Airport transfer type
- Pictures
We’ll explain in detail all of these sections.
Offer Details
In the Offer Details tab, you’ll be able to define the offer details such as:
Name – the name of the offer. This will be displayed to your customers
Voucher code – you can define one or more voucher codes for your offers if you want to allow only certain clients to access this offer. Offers that have a voucher defined won’t be displayed in the front-end unless a client knows the voucher code and uses it when searching for a hotel. Offers that don’t have a voucher code defined will be displayed in the hotel overview along with the available rooms.
Public: whether the offer is public or not when you choose a voucher code
Available: whether the offer will be displayed in front-end or not.
Status: when set to Edit the hotel managers can edit the offer. When set to Live hotel managers cannot edit the offer.
Last Minute offer: set whether the offer is ‘Last Minute’ or not.
Initial price - set if you want to make obvious the price difference display in the frontend.
Commission – is a percentage charged for each reservation made though this offer.
Reservation Costs – it is charged directly when the user books an offer. You can define a percentage or a cost. The reservation cost is paid by the customer.
Themes – you can define one or more themes for an offer. Here you can find also the manage themes option by pressing the Manage themes option next to the select. You can add or delete themes to your liking.
Short Description – the short description of your offer. Describe in couple of words, what your offer is about.
Description – the description of your offer. You can include the offer conditions and what is the offer providing to the customer.
Content – is what the offer contains. This will be shown on reservation invoice, providing more confidence to hotel customer.
Other info – other information related to the offer.
Nights – with this option you can define the number of minimum and maximum nights for which the offer should be considered. For example, if you want an offer to be available for minimum 2 nights and maximum 10 nights you should set the values to 2 and 10. After 10 nights the extra night price will be applied.
Enforce max nights: an offer cannot be booked should the number of nights be over the set max nights value.
Minimum Persons – restrict the minimum persons that can book the offer.
Days - this represents the day of the week for which the offer is available. You have the possibility to select/deselect a day by clicking the checkbox button specific to that day.
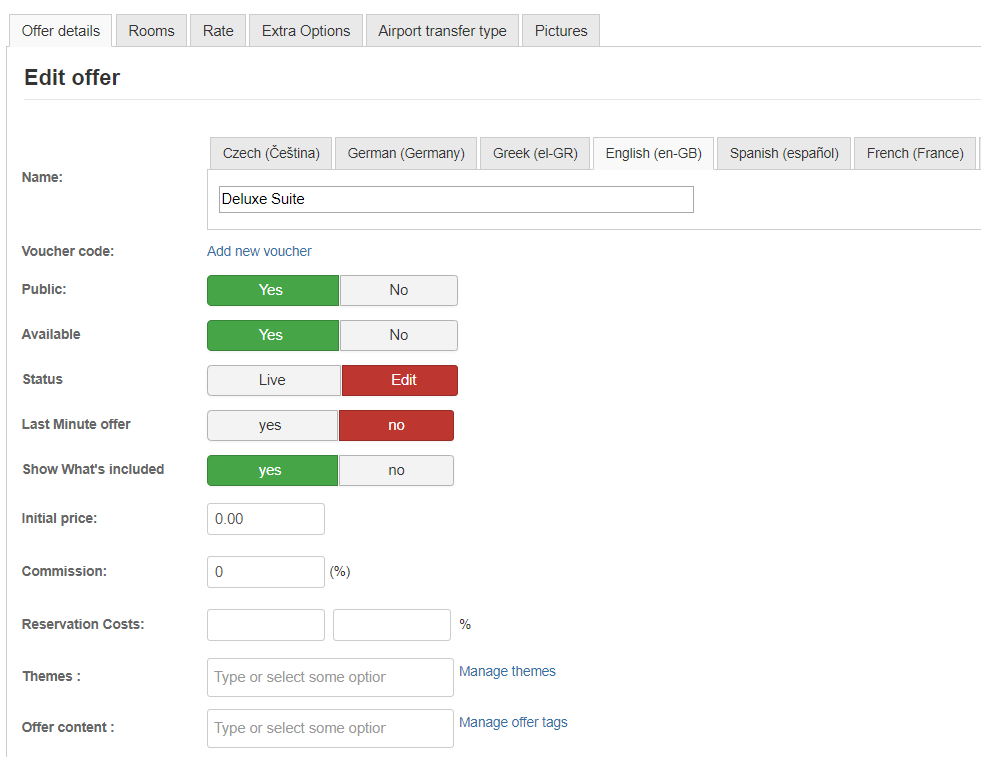
Period - the time frame for which the offer is active/bookable. First input corresponds to the start date, the second input corresponds to the end date.
Display on front- represents the time frame for which the offer is displayed on front end to your clients. First input corresponds to the start date, the second input corresponds to the end date
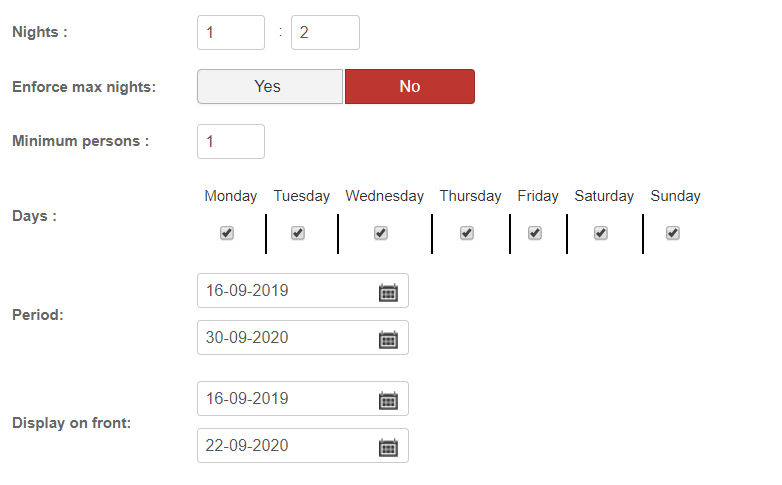
- Rooms Tab
In this section you can choose for which Rooms you want to apply the offer. You can simply select the desired rooms and they will be added to the offer rooms. The selected rooms will be available for setup on the Room details tab.
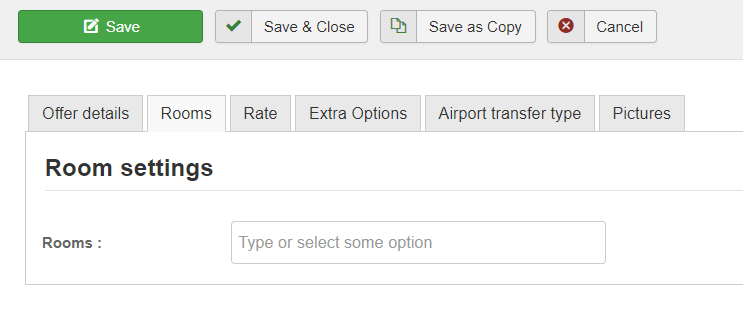
Rate Tab
This section allows you to define the room prices for the selected rooms in the Room Tab.
Once you have selected a room type you can define the following:
Price type – there are four types available
- Per person – defines the price per person. This takes in account each person that occupies the room. Here you can set a price for a person which will be multiplied with the number of persons occupying the room up to the maximum capacity defined. For example, if you set the price to 100$ and you have 2 persons occupying the room than the total cost of the room will be 200$
- Per room – defines the price per room. The cost of the room will be the same no matter how many persons occupy this room within the maximum capacity defined.
Per day – the price will be calculated per day, meaning that the defined price will be multiplied with the number of days booked.
Per offer – the price will be calculated per offer.
Price - you can set the price for each day of the week
Child price - the base child price
Single use - the custom default rate value, when creating custom rates
Extra night price – if a stay is longer than the maximum nights of an offer, the extra night price is added to the reservation. You have the possibility to set the price for each day of the week for the extra nights.
Extra night single use price - the custom default rate value for the extra night, when creating custom rates
Extra night board type – the board type for an extra night; the selected one will be shown in the payment / confirmation screen
Extra person price – if a stay is bigger than the maximum nights of an offer, the extra person price is added to the reservation multiplied by the number of extra nights.
Base adults (Max 2) - the number of adults occupying the room. Maximum is given by the room capacity set for each Room in the Manage Rooms section.
Base children – the number of children allowed in the room
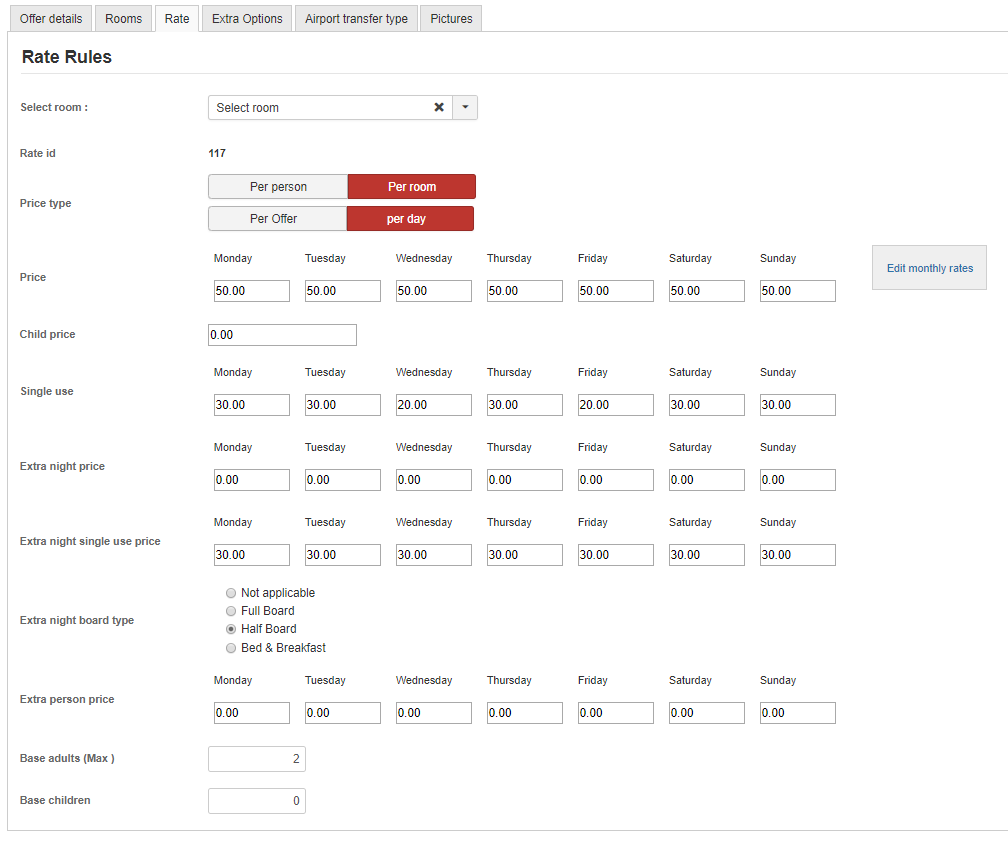
Note
Important: Please note that if custom rates are defined, the values set for Custom Rates will be applied. Use the Edit custom rates button located next to the price to see and define custom rates.
- Extra options Tab
In this section, you can define the Extra Options associated with an offer, if any.
Simply choose an extra option from the Extra options select available. When selected, an extra option will be added to the offer. The changes will be applied when the Save button is clicked. You can select/deselect all extra option by clicking on the Check all/Uncheck all links located at the bottom.

- Airport transfer type
On this tab you can define the type of the airport transfer which can be by taxi, bus etc.
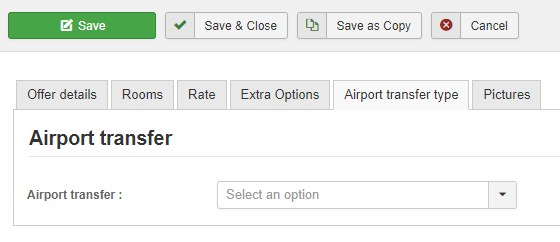
Pictures
You can set pictures along with your offer to create a visual of what your offer is about. To upload a picture simply click the Add Files button located at the bottom of the page. Choose the desired file using the popup provided. You can select on or multiple images. You can also drag and drop images. Click the Upload All buttons after you’re done with the image selection. For each image you can enter a description. You can also define the order of the displayed images by using the Up and Down options.
Payment Processors¶
Attention
Not available in the starter version
A payment processor will allow you to collect reservation costs, from your customers, ahead of their reservation start. You can collect the full amount or a percent. This can be set from hotel’s Extra Info tab. Please refer to the Manage Hotels for more information.
Below you will find the available payment processors for the reservation software.
- PayPal
- Wire Transfer
- Authorize.net
- Offline Credit Card
- Buckaroo
- Ideal
- Omnikassa
- BKT
- JCC
- Converge
- Skrill
- Stripe
There are more processors on the way. Any other payment processor can be implemented on demand. Please contact us info@cmsjunkie.com to obtain a quote.
Defining a processor¶
The above mentioned processors can be setup within the reservation component. The information below is intended for a better understanding of the payment processor setup.
To activate a payment processor for your lodging facility you’ll have to define the following:
- Name – the name of the processor to be displayed in the front end. Can be set at your choice
- Type – the type of the processor. This value has to remain as defined by default or by a developer developing a new payment processor
- Mode – set mode to Live for the production mode and Test for the test mode
- Timeout (minutes) – the number of minutes to wait for a pending transaction. After the time minutes a pending reservation will be deleted by the reservation process.
- Status – set active to enable the processor or Inactive to disable the processor. Active processors will be available for selection in the reservation process.
Processor Extra Fields¶
The extra fields functionality is built to define additional information you might need for your Processor. This is different from processor to processor and could be anything from an API login to an email address.
To define an extra field, click on the plus icon. You’ll be presented with two inputs:
- Fields Name: the name of the added Field. As a best practice if your field has multiple keywords it is best to join them with an underscore. Ex: api_login; Also you can add a language tag in the language file to have the added fields translated in the language you want. For example for the api_login field you’ll add a new language tag in the language file: LNG_API_LOGIN
- Field Value: the value of the added Field
Note
FOR DEVELOPERS: To integrate a new payment gateway please refer to the Implementing a new Payment Gateway section.
PayPal¶
The PayPal Processor is built on PayPal Standard and can be used from any country where PayPal is available. All you need is a Premier or Business account to start accepting payments.
To activate the PayPal processor for your lodging facility you’ll have to define the following:
- Name – the name of the processor to be displayed in the front end. Can be set at your choice
- Type – the type of the processor. Currently set to paypal –please do not change this value.
- Mode – set Mode to Live for the production mode and Test for the test mode
- Timeout (minutes) – the number of minutes to wait for a pending PayPal transaction. After the time minutes a pending PayPal reservation will be deleted by the reservation process.
- Status – set active to enable the processor or Inactive to disable the processor.
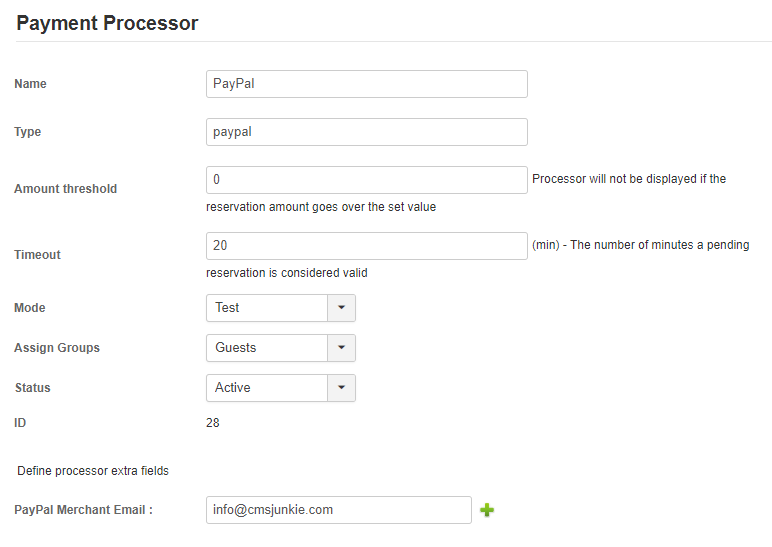
As an extra field define the PayPal Merchant Email to the email connected with your PayPal account. You need to setup this with Field Name to paypal_email and your paypal email as Field Value. All payments will go in the account associated with this email.
Wire Transfer¶
The Wire Transfer processor will help you collect payments from your clients by the means of wire transfers.
Below is described how the process works:
- The hotel admin sets the required bank account information in the Wire Transfer processor (explained below)
- Upon reservation completion, the hotel sends via email (in the reservation email) the complete bank account information where the client can wire transfer the money.
- The client goes to the bank and transfers the money into the hotel’s account based on the data received.
- Once the transfer has been made the hotel confirms the payment and approves the reservation.
To activate the Wire Transfer processor for your lodging facility you’ll have to define the following:
- Name – the name of the processor to be displayed in the front end. Can be set at your choice
- Type – the type of the processor. Currently set to wiretransfer –please do not change this value.
- Mode – set Mode to Live for the production mode and Test for the test mode
- Timeout (minutes) – the number of minutes to wait for a pending PayPal transaction. After the time minutes a pending PayPal reservation will be deleted by the reservation process.
- Status – set active to enable the processor or Inactive to disable the processor.
Extra Fields
Extra Fields are subject to your needs and can be adjusted as needed. The wire transfer processor comes with the following fields predefined:
- Bank Name – the name of the bank you want your clients to transfer the money. The Field Name will be set to bank_name
- Bank Address – the address of the bank. The Field Name will be set to bank_address
- Bank City – the city where the bank is located. The Field Name will be set to bank_city
- Bank Country – the country where the bank is located. The Field Name will be set to bank_country
- Bank Account Holder Name – the name of the account holder. The Field Name will be set to bank_account_holder_name
- Bank Account Number – the number of the bank account. The Field Name will be set to bank_account_number
- Swift Code – the bank swift code. All the banks have one. The Field Name will be set to swift_code
- IBAN – the IBAN code. The Field Name will be set to iban_code
All of these fields are included automatically into the reservation email sent out to the client. Should you add or modify any field(s) the modification will be included in the reservation email. All the fields should have a translation by default if correct.
Adding extra fields
You can add any extra fields at your liking. When adding a new field that includes multiple words use underscore to connect the words for the Field Name. For example, “bank name” should be entered as “bank_name”. The Field Name will be used to compose a label, for example bank_name will have the label LNG_BANK_NAME. This label is used for translation purposes and will be displayed in the wiretransfer details. You can then define this label in your language files. Please refer to chapter 5 of the user manual.
Offline credit card processor¶
To setup the offline credit card processor simply create a new processor and set the type field with the value: offlinecreditcard
The credit card details form is generated by the processor so you don’t need to create additional fields.
Please find below an explanation of the process.
- The client inputs the credit card details in the reservation process. The credit card is not charged. The client would be on a secured page. We recommend having an SSL certificate in place.
- The credit card details are stored in the database for later processing.
- In the backend, when editing a reservation (Manage Reservations), the hotel admin will be able to see the credit card details so that he/she can process them.
- After processing them the admin will be able to securitize the credit card details. This means that the credit card number will be transformed into something like this xxxx-xxxx-xxxx-1234, leaving only the last 4 digits available. This reduces the security risk involved in storing the credit card details.
Buckaroo payment processor¶
You can collect payments via Buckaroo.
- Name – the name of the processor that will be displayed on front-end
- Type – the type of the processor. This is currently used for coding purposes.
- Timeout – time allocated until a pending payment will expire
- Mode – the mode the processor is in: Live or Test
- Status – set whether the processor is active or disabled.
As an extra field define the following:
- Secret Key – provided by Buckaroo. The Field Name will be set to secretKey
- Merchant Id – provided by Buckaroo. The Field Name will be set to merchantId

Authorize.net¶
The Authorize.net processor allows to collect payments by means of credit card. To activate the processor for your lodging facility you’ll have to define the following:
- Name – the name of the processor to be displayed in the front end. Can be set at your choice
- Type – the type of the processor. Currently set to authorize–please do not change this value.
- Mode – set Mode to Live for the production mode and Test for the test mode
- Timeout (minutes) – the number of minutes to wait for a pending PayPal transaction. After the time minutes a pending PayPal reservation will be deleted by the reservation process.
- Status – set active to enable the processor or Inactive to disable the processor.
As an extra field define the following:
- API login id – provided by Authorize.net . The Field Name will be set to username
- Transaction key – provided by Authorize.net. The Field Name will be set to transaction_key
Skrill¶
The Skrill processor allows to collect payments by means of credit card. To activate the processor for your lodging facility you’ll have to define the following:
- Name – the name of the processor to be displayed in the front end. Can be set at your choice
- Type – the type of the processor. Currently set to skrill –please do not change this value.
- Mode – set Mode to Live for the production mode and Test for the test mode
- Timeout (minutes) – the number of minutes to wait for a pending PayPal transaction. After the time minutes a pending PayPal reservation will be deleted by the reservation process.
- Status – set active to enable the processor or Inactive to disable the processor.
As an extra field define the following:
- Merchant email –main email used with Skrill. The Field Name will be set to merchant_email
- Currency – currency code for the curency to be used in the process(Ex:USD). The Field Name will be set to currency
- Notify URL – url where customer is redirected after a payment has been done successfully.. The Field Name will be set to notify_url
Stripe¶
The Stripe processor allows to collect payments by means of credit card. To activate the processor for your lodging facility you’ll have to define the following:
Name – the name of the processor to be displayed in the front end. Can be set at your choice
Type – the type of the processor. Currently set to stripeProcessor
Mode – set Mode to Live for the production mode and Test for the test mode
Timeout (minutes) – the number of minutes to wait for a pending Stripe transaction. After the time minutes a pending Stripe reservation will be deleted by the reservation process.
Status – set active to enable the processor or Inactive to disable the processor.
As an extra field define the following:
TRANSACTION_KEY – provided by Stripe. The Field Name will be set to TRANSACTION_KEY
SECRET_KEY – provided by Stripe. The Field Name will be set to SECRET_KEY
PayPal Express¶
The PayPal Express processor allows to collect payments by means of credit card or by PayPal account. The PayPal express processor does enhance the checkout experience by customizing the checkout page. The company name and logo set in the Application Settings will be used on the checkout page. To activate the processor for your lodging facility you’ll have to define the following:
Name – the name of the processor to be displayed in the front end. Can be set at your choice
Type – the type of the processor. Currently set to paypalexpress
Mode – set Mode to Live for the production mode and Test for the test mode
Timeout (minutes) – the number of minutes to wait for a pending Stripe transaction. After the time minutes a pending Stripe reservation will be deleted by the reservation process.
Status – set active to enable the processor or Inactive to disable the processor.
As an extra field define the following:
Client ID - represent the client id of the PayPal application to be created in the PayPal Express control panel. The Field Name will be set to client_id
Client secret – represent the client secret of the PayPal application to be created in the PayPal Express control panel. The Field Name will be set to client_id
Please follow the below instructions to get a Client Id and a Client Secret
- As before - log in to your PayPal account at: https://developer.paypal.com
- PayPal, like everyone else, wants to show ads. So, you may have to look around to actually get to the developer website. Just keep looking until you get to where it has “Log in” at the top.
- Once logged in click on the “Dashboard”.
- Once to the Dashboard click on the “My Account” FIRST- BEFORE anything else.
- Once to the “My Account” part make sure you can do everything (e.g.: there are GREEN check marks in both columns. Or if you don’t want to do some things - make sure they are NOT check marked.)
- To activate (or Enable) something, just click on the link and follow what it says to do.
- Once through with that click on the “My Apps” link on the left. If you are no longer where you can do that then go back to #2 above and start over.
- Once on the “My Apps” page; click on the link to “Create App”.
- This will ask you to name the app and select an account to develop the app with.
- Once through putting in all of that information - you are through and PayPal will give you all of the information you need.
Converge(Virtual Merchant)¶
The Converge processor allows to collect payments by means of credit card. To activate the processor for your lodging facility you’ll have to define the following:
- Name – the name of the processor to be displayed in the front end. Can be set at your choice
- Type – the type of the processor. Set the type value to converge
- Mode – set Mode to Live for the production mode and Test for the test mode
- Timeout (minutes) – the number of minutes to wait for a pending PayPal transaction. After the time minutes a pending PayPal reservation will be deleted by the reservation process.
- Status – set active to enable the processor or Inactive to disable the processor.
As an extra field define the following:
- Merchant id – provided by Converge. The Field Name will be set to merchant_id
- User id – user id field in Converge. The Field Name will be set to user_id
- Pin – provided by Converge. The Field Name will be set to pin
Currency Settings¶
This feature will allow you to define the currencies you are using in reservation process. A currency is set at hotel level. Please refer to the Manage Hotels section.
Clicking the Currency Settings option will display a list with all the currencies available
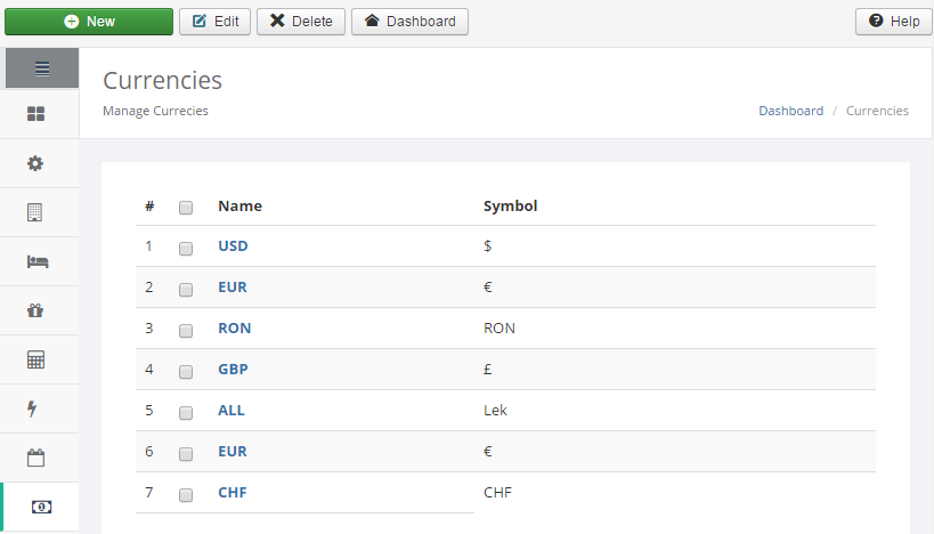
You can add a new currency by pressing the new button located at the top or edit a currency by clicking on the currency name.
Select the currency you wish to use in your hotel and click the save button located at the top.
Manage Taxes¶
You can define the taxes you are collecting from your client in the Manage Taxes section.
Choose a hotel to have a list of defined taxes to be displayed. An example of display is presented below.
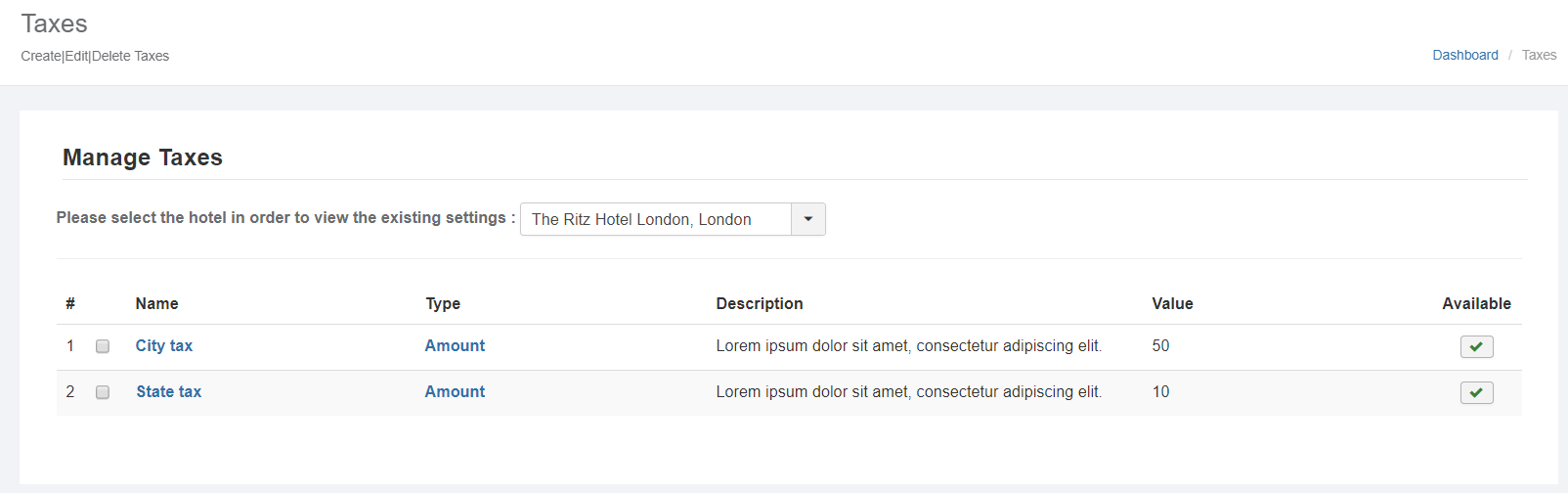
With the *Available* option you can specify whether a tax is active or not. One click will enable/disable a tax from being taken in consideration when the reservation total is calculated.
You have the possibility to create a new tax or edit and existing one. When editing/adding a new tax the user will be presented with screen displayed below.
A tax name, tax type, a tax value, whether to apply the tax to extras or not, whether the tax is applied to the entire reservation or per person/per night, and a description can be defined.
The tax type determines how the tax is calculated. You can choose between a fixed amount and a percent. The tax value represents the tax amount, which is either a percent of the total sum or a fixed amount depending on the chosen tax type.
Active taxes will be displayed on the payment information page along with reservation details summary.
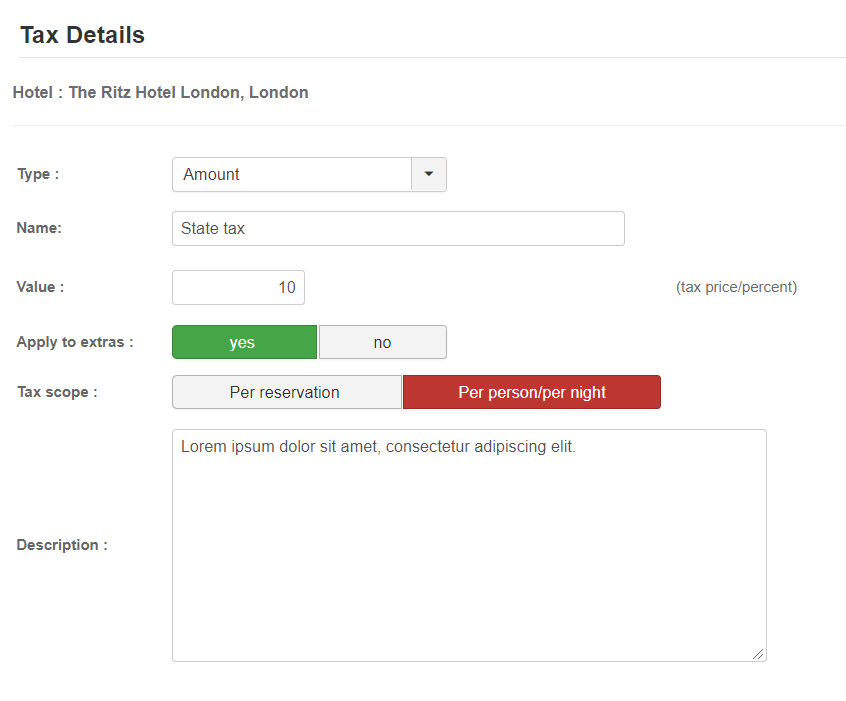
Manage Extra Options¶
Attention
Not available in standard versions
You can offer your customer the choice of a welcoming gift such as flowers, champagne and other treats by defining the extra options.
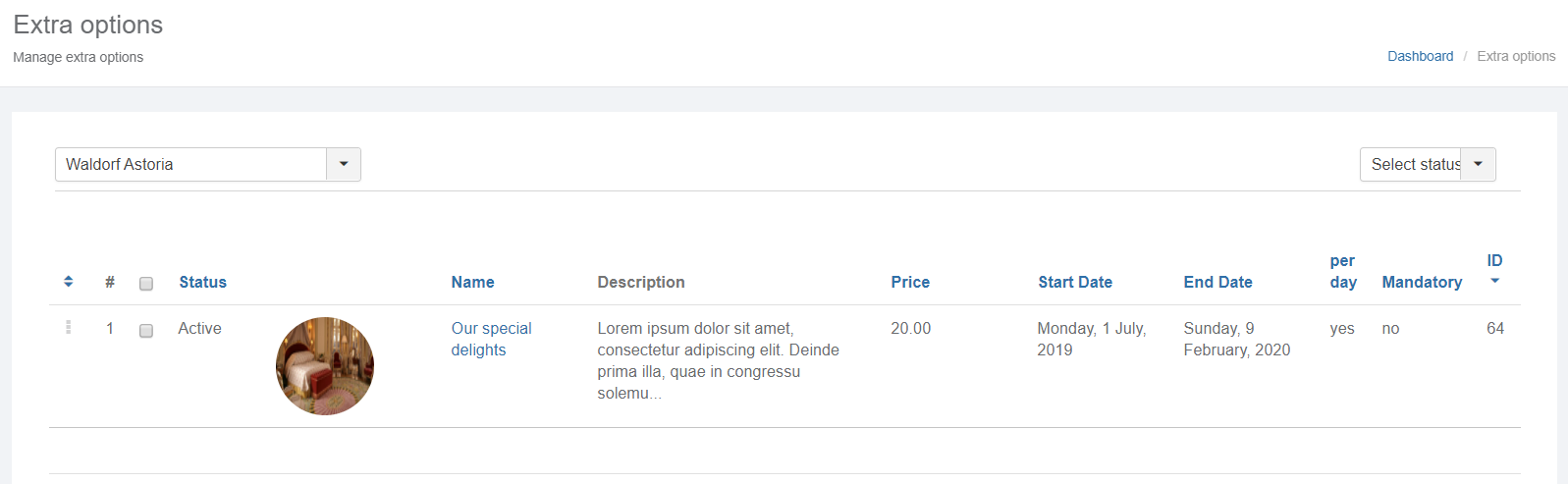
A list of existing extra options will be displayed when you select the option Manage Extra Options. You can filter the existing extra displaying based on status. An example of display is presented below.
You have the possibility to create a new extra option or edit and existing one. When editing/adding a new extra option the user will be presented with screen below.
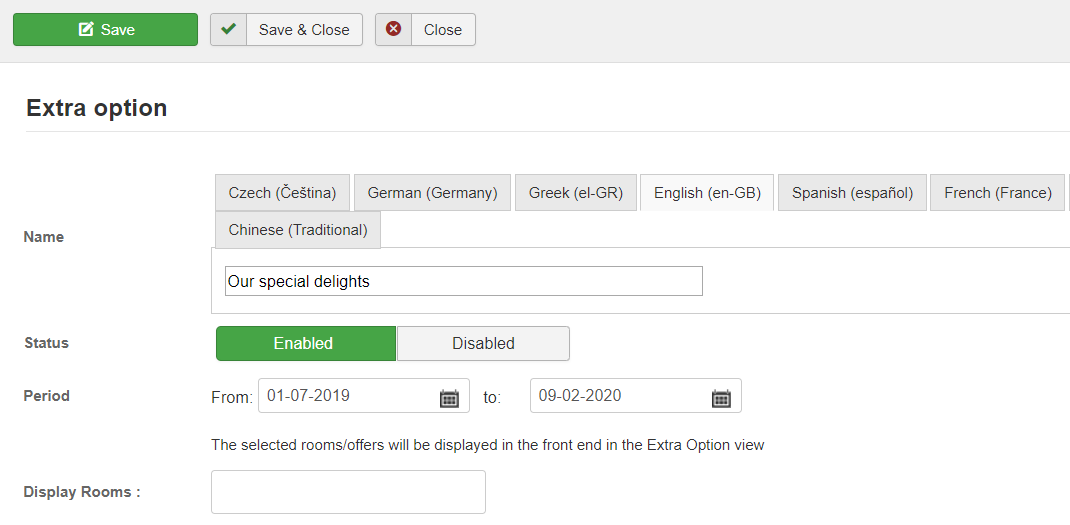
To define an extra option you’ll need to enter the following:
Name: the name of the extra option which will display in front-end. You can enter the name in different language. If you enter an input parameter in one field (in one language) which is not the default language of the system, and leave all the other fields empty => the name will be displayed in all the other fields. If you make changes in this fields, the changes will be saved.
Status: you can choose between enabled or disabled
Period: the period the extra option is available
Description: the description for the extra option
Display Rooms: the rooms for which the extra option is available.
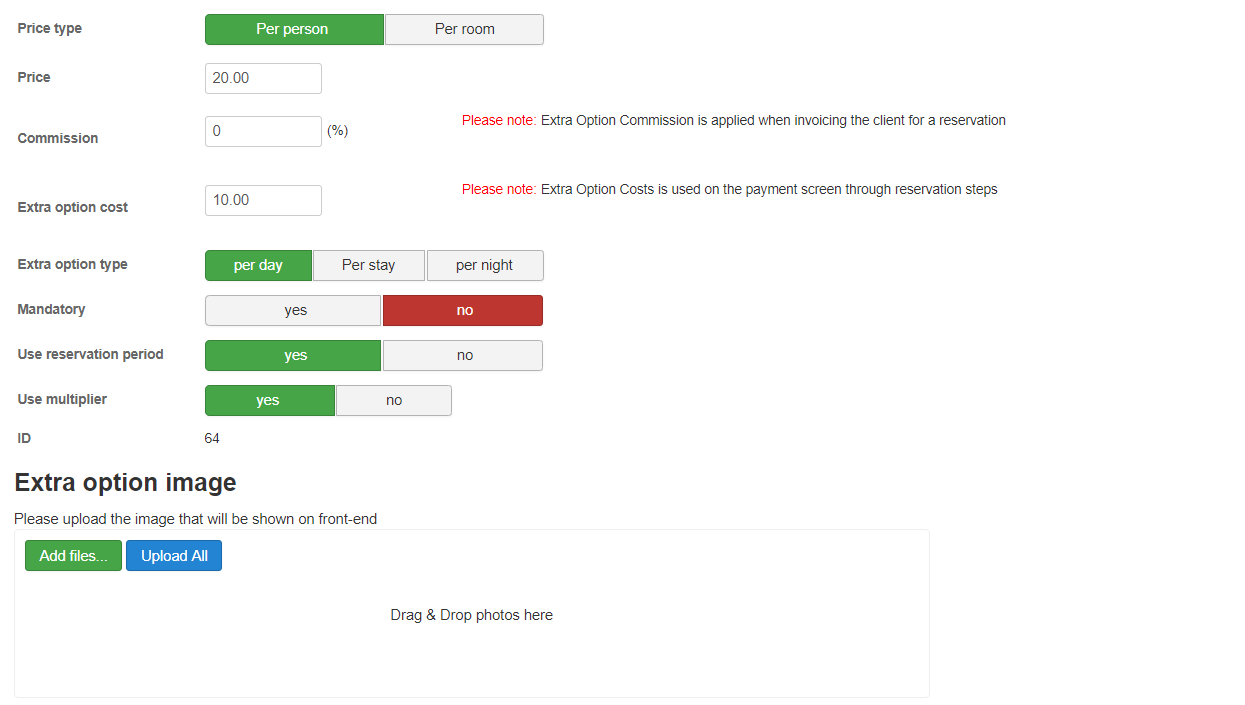
Price Type: define a price type
- per person, meaning the price will be applied per person. In the reservation process the client is given the option to select the number of persons.
- Per room, meaning the price will be applied per room.
- Price: the price for the extra option.
- Commission: It gives the option for admin to set a commission for extras.
The commission set will be applied separately for the extra option when calculating the invoice amount. If set to 0 no commission will be charge for an extra. If left empty the general reservation commission will apply. This will be done when calculating the invoices.
- Extra Option Cost: it is used on the payment screen through reservation steps
- Extra Option type:
- Per day - extra option will be offered per day.
- Per Night – extra option will be offered per night.
- Per stay - extra option will be offered per entire stay.
- Mandatory: whether the extra option is mandatory or not. When set to yes, the client has to select this extra option in the reservation process.
- Use reservation period: If set to yes, the number of days for the extra option will be calculated based on reservation period.
- Extra option image: You can set a picture for extra option to create a visual of what your offering. To upload a picture simply click the Add Files button located at the bottom of the page. Choose the desired file using the popup provided. You can select on or multiple images. You can also drag and drop images. Click the Upload All buttons after you’re done with the image selection.
To save the extra option settings click the Save button located at the very top of the screen.
Manage Discounts¶
Attention
Not available in standard versions
You can offer discounts for different types of items like rooms, offers, excursions. You can either define a new discount or edit an existing one.
To define a discount, you’ll need to enter the following:
- Name: the name of the discount
- Value: discount value. If the percent checkbox is checked, the value entered will be consider to be a percent.
- Period: the period the discount is available
- Discount type: the Total discount type applies the discount for all the reservation nights if conditions are met, while the Partial type applies the discount only for the reservation nights that meet the criteria
- Price type: decide whether the discount will be applied per room or per person during the reservation
- Apply to reservation costs only: decide whether the discount will be applied only to the reservation cost or not
- Rooms: select the rooms the discount applies to
- Offers: select the offers the discount applies to
- Excursions: select the excursions the discount applies to
- Connect only offers: if set to yes, only offers will be discounted
- Minimum number of days: minimum number of days to apply the discount for
- Maximum number of days: maximum number of days to apply the discount for
- Minimum number of persons: minimum number of persons to apply the discount for
- Minimum amount: minimum amount to apply the discount for
- Discount code: you can assign a code to the discount so that only certain users can access the discount. When a code is entered clients have to enter a code to apply a discount.
- Check full code: set this to yes if you want to check full discount code, otherwise set to no.
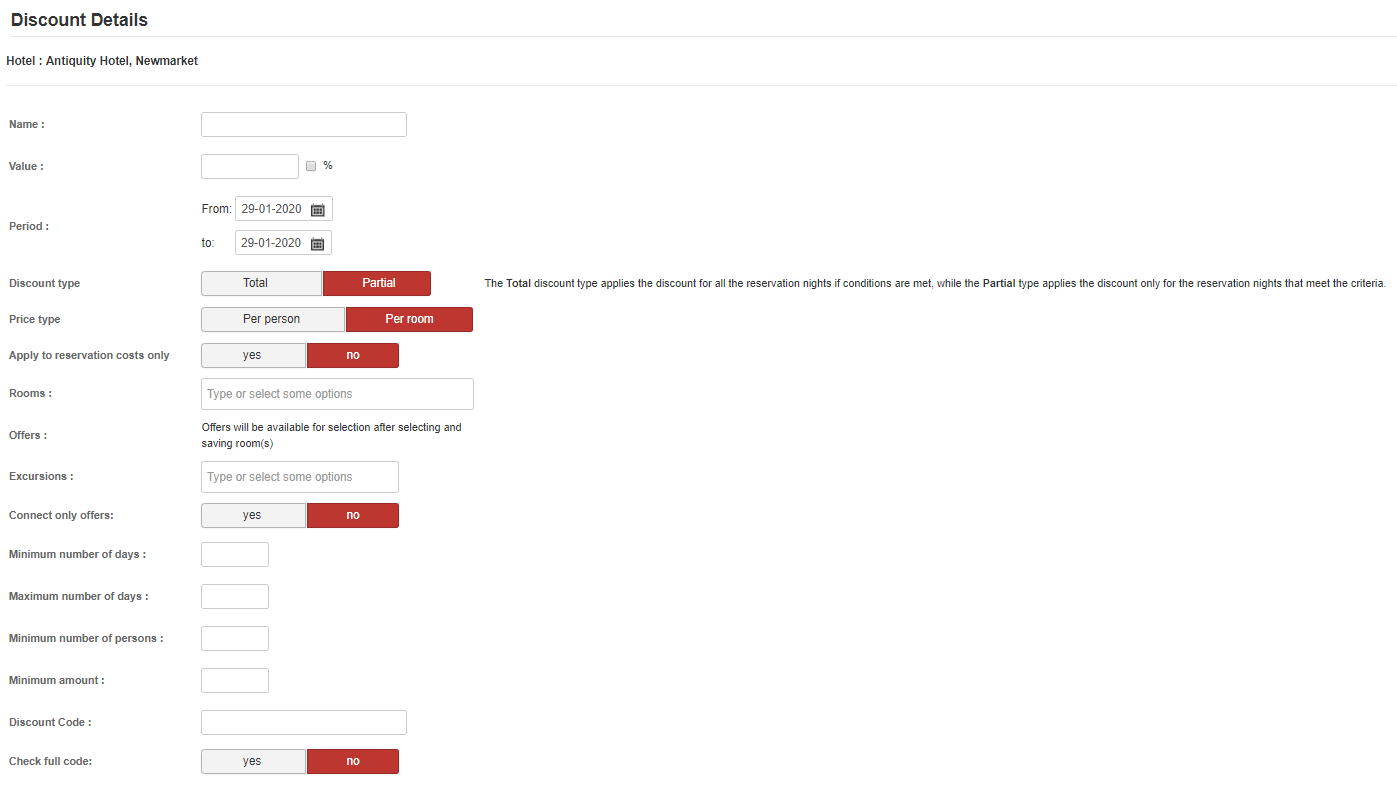
Airport Transfer¶
Attention
Not available in standard versions
This feature will allow you to define the airport transfer if any is offered to your customer
Clicking the Airport Transfer will display a select with list of existing hotels. After you choose the hotel the list of available airport transfers will be displayed. For each hotel you can define a list of different courses/excursions.
With the *Available* option you can specify whether an airport transfer is available or not. One click will enable/disable an airport transfer from being taken in consideration when the display is done.
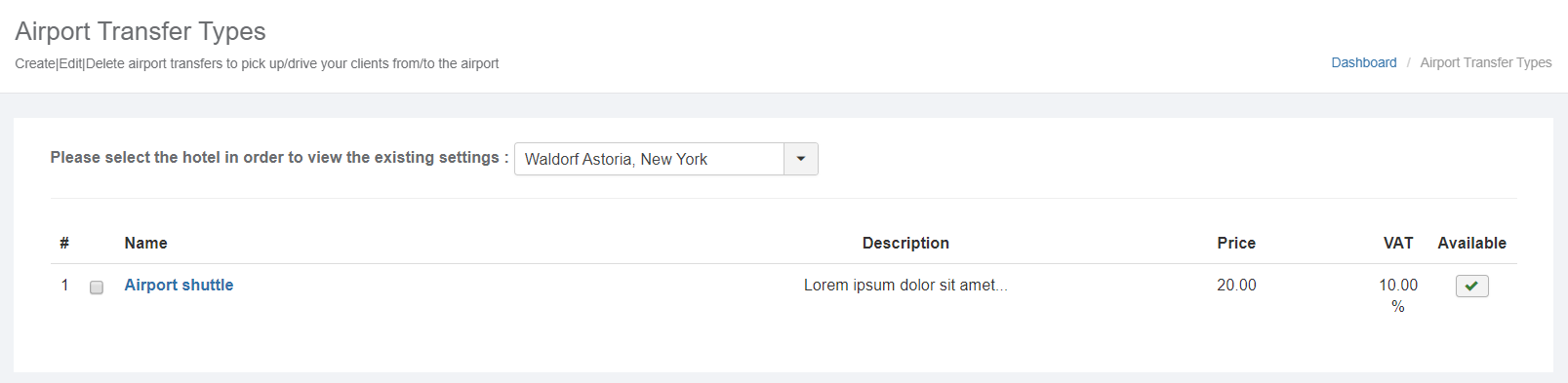
You can add an airport transfer by pressing the new button located at the top corner or edit an airport transfer by clicking on an airport transfer name.
You can define properties of the airport transfer like:
- Name: the name of the airport transfer. You can define a name for each language available
- Price: the price for the airport transfer. Price will be calculated per person in the reservation process.
- Vat: the applied taxes for the airport transfer price.
- Description: description for the airport transfer.

Airlines¶
To manage the existing airlines within the reservation component, click on the Airlines button located at the top while in the Airport transfer screen or from the menu. You’ll be presented with the following list of airlines. You can change the status of the existing airlines. If you select Available, it will display in the reservation process when the client selects to book an airport transfer.
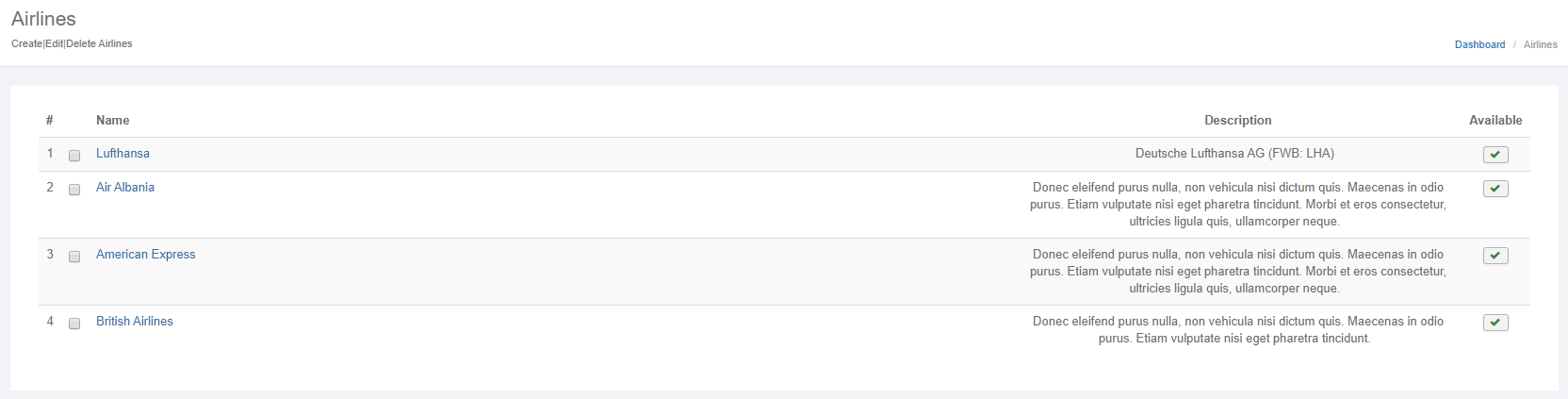
You can add/delete or rename an existing airline. If you change the status to Unavailable for an airport transfer it will not display when the client selects to book an airport transfer.
Manage Courses/Excursions¶
Attention
Available on demand
This feature will allow you to define the courses/excursions that are available within your lodging facility, as well the capacity for each course/excursion. Further you can also specify whether an excursion is available or not.
Clicking the Manage Courses/Excursions will display a list of existing courses and excursions.
You can add new courses/excursions by pressing the new button located at the top corner or edit a course/excursion type by clicking on the courses/excursions name.
With the *Available* option you can specify whether a course or an excursion is available or not. One click will enable/disable a course/excursion from being taken in consideration when the search is done.
With the Display on Front option you can specify whether to display a course/excursion on front or not. This can be useful when creating offers for a specific course/excursion and you don’t want that course/excursion to be displayed in front end for booking.

When editing/adding a room the user will be presented with the screen below.
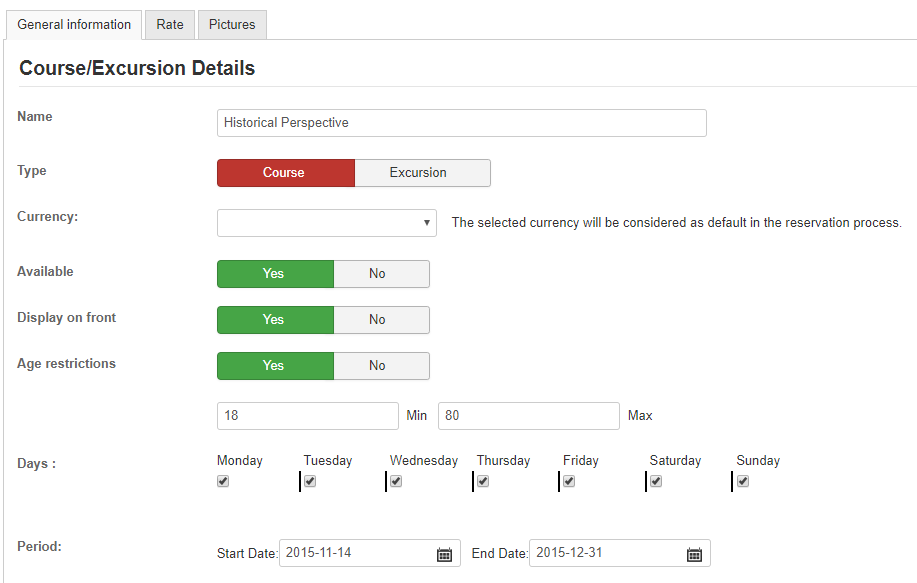
Each room type is divided in 3 tabs: General information, Rate and Pictures. We’ll go through each tab and explain what it does.
General information tab¶
You can define properties of the course/excursion like:
- Name: the name of the course/excursion.
- Type: type can be course or excursion.
- Currency: select the type of the currency for the currency/excursion
- Available: You can define whether the course/excursion is available or not
- Display on front: you can define whether to display the course/excursion in the front end reservation process. This can be useful when creating offers for a specific course/excursion and you don’t want that course/excursion to be displayed in front end for booking.
- Age restrictions: you can define whether the course/excursion is for a specific age group.
- Days – this represents the days of the week for which the course/excursion is available. You have the possibility to select/deselect a day by clicking the checkbox button specific to that day.
- Period – the period when the excursion is available.
- Unavailability- you can define days or periods when the excursion is not available. Simply click on the available calendar. A not available day will be marked with red.
- Main Description: main description of the course/excursion. This can be currently set in all the available reservation languages. To add a language, please refer to Manage Languages section.
Rate Tab¶
The rate tab allows you to define the rates for a course/excursion. You can start by defining a Rate Name and a Rate description.
Currently there is one type of price allowed: Price per person/per excursion. Prices are calculated per person/per excursion.
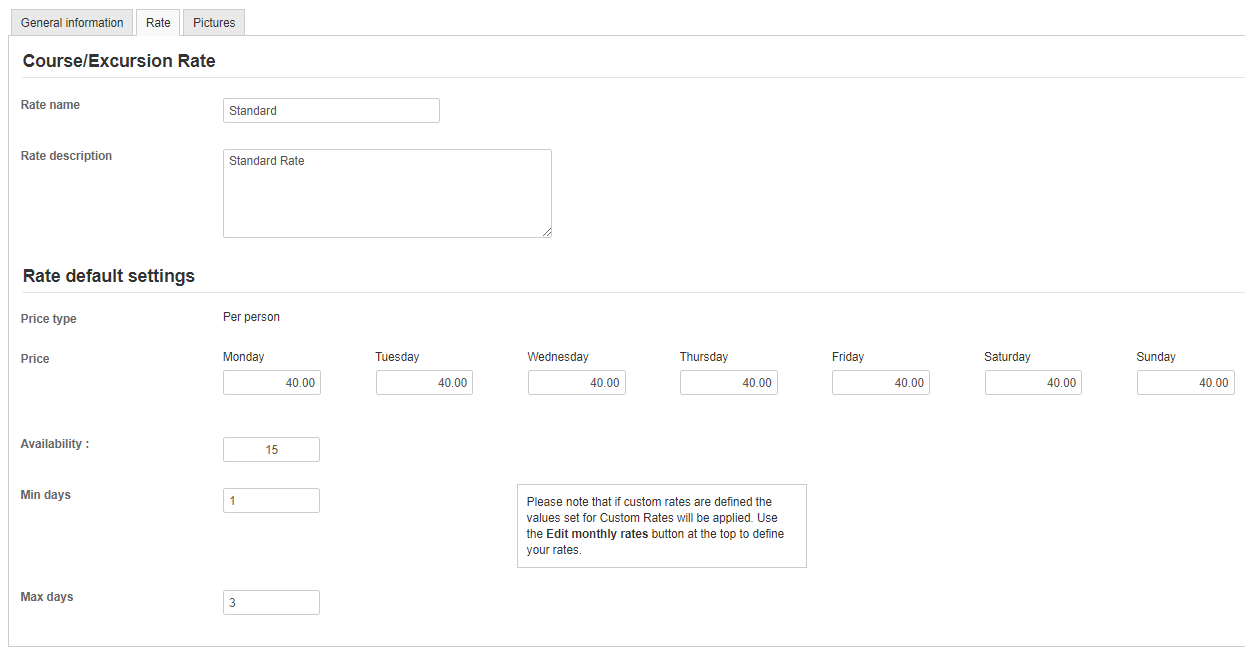
Further you can define the Price for each day of the week.
Availability: the number of courses/excursions available
Min Days: The minimum number of days for which the course/excursion is available
Max Days: The maximum number of days for which the course/excursion is available
Important: Please note that if custom rates are defined the values set for Custom Rates will be applied. Use the Edit custom rates button at the top to define your rates.
If you have rates that differ from one period to another please click on the Edit Custom Rates button located at the top. You’ll be presented with the screen below.
You have the possibility to define rates by day or select an interval to set with custom rates.
The Quick setup section will allow you to set prices for a certain period.
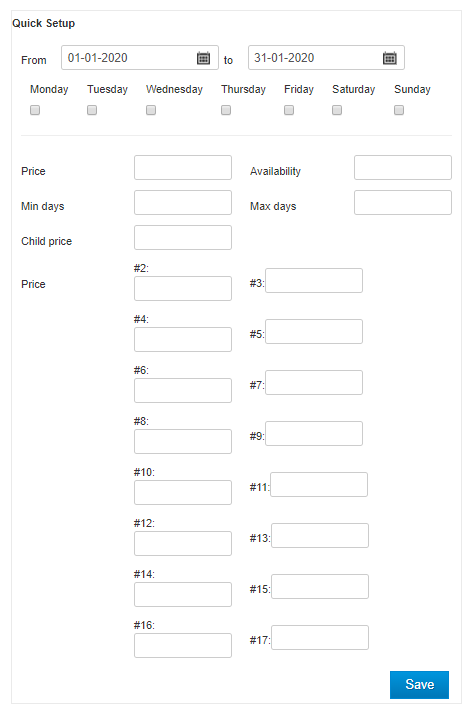
You can set the following fields:
From – to: define the time period when you want to make changes and select the days of the week when the changes during this period are available
Price: the course/excursion price. You can set different prices based on the number of clients booking
Availability: the number of courses/excursions available
Min Days: The minimum number of days for which the course/excursion is available
Max Days: The maximum number of days for which the course/excursion is available
Once you press the Save button the desired changes will apply. Make sure you select the from and to period, the days for which the modifications should apply and enter the desired values to modify. You can modify only one field if needed.
You can view your settings in the table presented below the Quick setup section. Please see below. To change the month you are viewing, use the select-box located at the top right of the table.
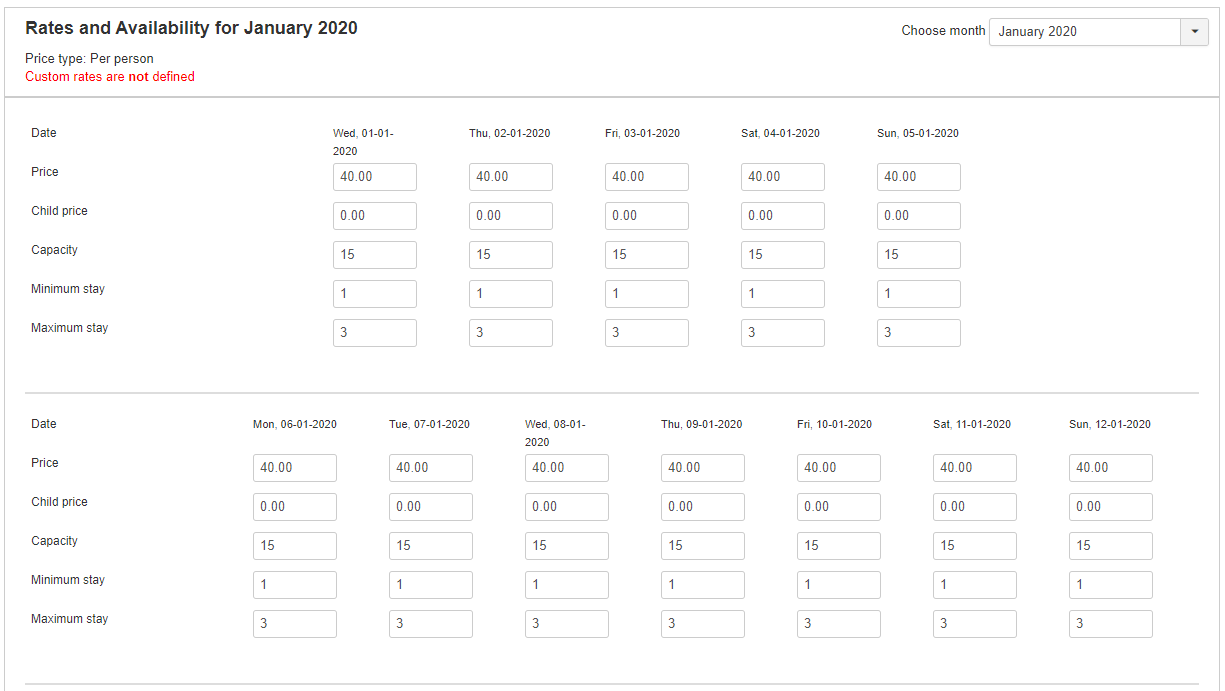
Course/Excursions pictures¶
To upload a picture simply click the Add Files button located at the bottom of the page. Choose the desired file using the popup provided. You can select on or multiple images. You can also drag and drop images. Click the Upload All buttons after you’re done with the image selection. For each image you can enter a description. You can also define the order of the displayed images by using the Up and Down options.
Manage Email Templates¶
Same as the other sections the Email Template section will display all the added email templates at the moment. Multiple email templates for the same task can be defined but only one of them can be used as the default.
The default template for that specific task will be taken in consideration when sending out an email: for example, if there are two cancellation email templates the default one will be sent out to the customer upon cancellation.
Each hotel has its own email templates which you can customize. When a new hotel is created, the default email templates (manageable through application settings) are assigned to the hotel by default.
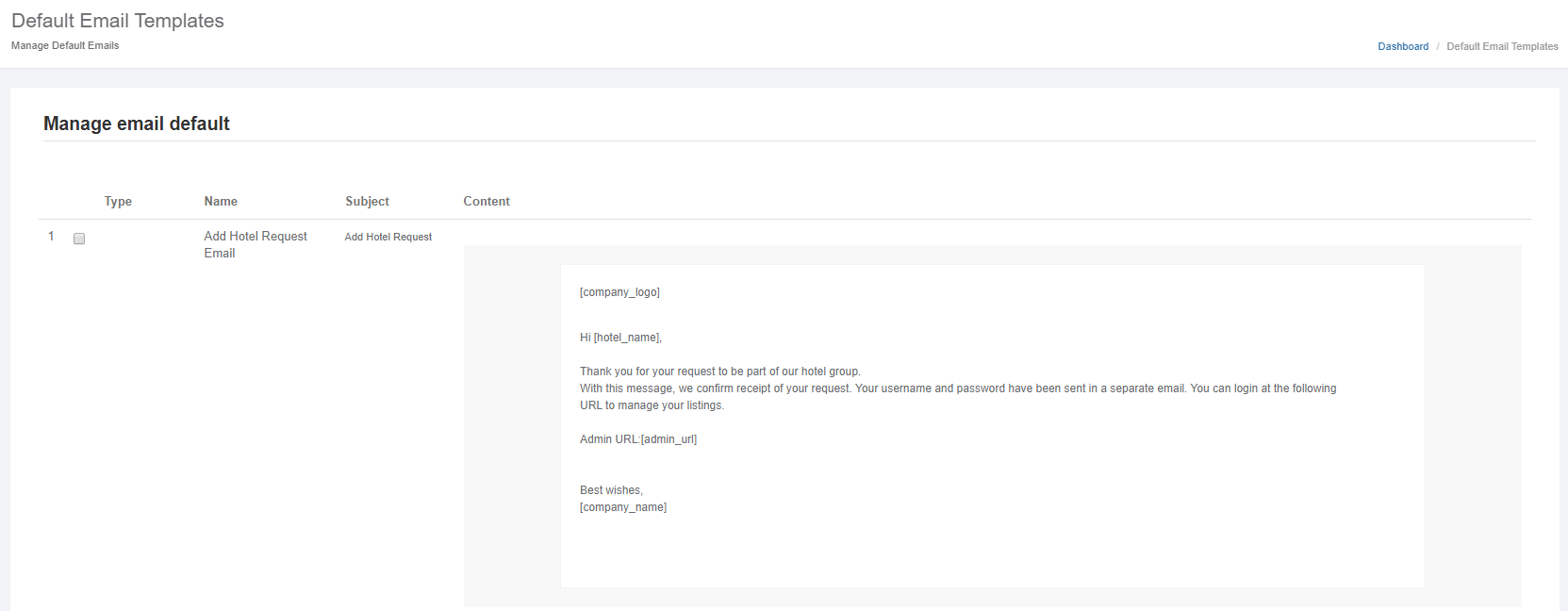
When editing or adding a template you will be presented with the screen below.

For a template the following need to be defined:
Template Name: the name of the template
Subject: the email subject
- Email Type - the type of email defined :
- Reservation Email: email sent out to the client upon reservation
- Cancelation Email: email sent out to the client upon reservation cancelation
- Review Email: email sent the client to review the hotel. The email is sent after one day after the reservation ends.
- Invoice Email: email sent out for invoicing affiliated hotel.
- Booking List: this email type is sent to hotel administrators. The email holds a list of all the bookings for the previous month. This email type is used in conjunction with the invoice functionality.
- Guest List: this email type generates a list with all the guests for the following day. To automate the process of sending out invoices you can create a cron job that runs every day for the following URL:
http://yourdomain.com/component/jhotelreservation/?task=confirmation.sendGuestList Simply replace yourdomain.com with your domain.
The email content: will be defined using an editor which holds a series of email tags. When selecting a tag this will be automatically inserted in the email’s content. You can define email content for all the available languages in the J-HotelReservation.
These email tags will be processed when the email is sent out and will replaced with the corresponding information The list of the available email tags is:
- [first_name]: clients first name
- [last_name]: clients last name
- [reservation_details]: reservation information, including room, extra options, amount,etc.
- [biling_informations]: billing related information: name, address, telephone, etc,
- [company_name]: represents the name of the lodging facility, this will be picked up from the Application Settings section -> Hotel Information -> Name.
- [company_logo]: The company logo. Currently setup in Applications Settings.
- [hotel_image]: the first hotel image for which the email is sent out.
- [rating_url]: use this tag when sending out the review email. This will generate the review URL specific for the reservation being reviewed.
- [social_sharing]: share the email content via social networks
- [invoice_hotel_details]: represents the hotel invoice details. Use this tag when sending out invoices to hotel.
- [invoice_date]: represents the invoice date. Use this tag when sending out invoices to hotel.
- [invoice_number]: represents the invoice number. Use this tag when sending out invoices to hotel.
- [invoice_fileds]: represents the invoice specific fields. Use this tag when sending out invoices to hotel.
- [start date]: represent the date when the reservation starts
- [end date]: represent the date when the reservation ends.
- [checkin_tim]: represent the time of your arrival.
- [checkout_time]: represent the time until the room will be held
Add Reservations¶
Admin users can add reservation by using the backend functionality. The Add Reservation Feature was designed to use as little data as possible in other to facilitate email or phone reservations.
On the add reservation you’ll presented with a one-page checkout screen where you can enter all the needed data. Please see the screen below.
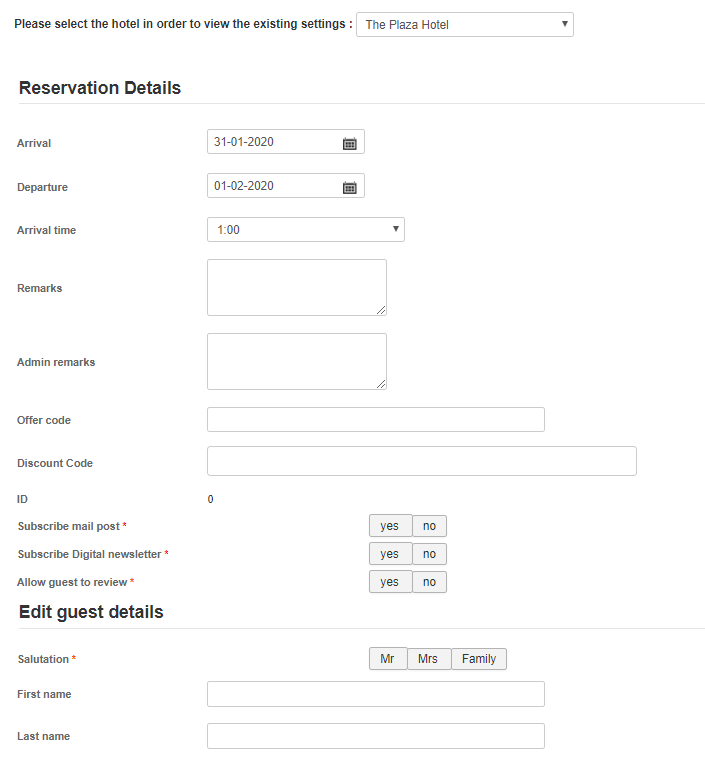
You can also add remarks of client in the Remarks input. Should there be any remarks for the administrator you can use the Admin remarks input. Only admins will be able to see this column.
You are not required to enter all the personal fields as it is required in the frontend reservation process, only some of the fields are mandatory.
To create a new reservation, you’ll have to assign a room to it. For the selected hotel you have to select one room from the available rooms. You can also select the number of adults to occupy the room. After making the desired selection click on the Add Room button to add a room. You can add multiple rooms to a reservation. To delete an already selected room, press the red highlighted Delete link next to the room name.
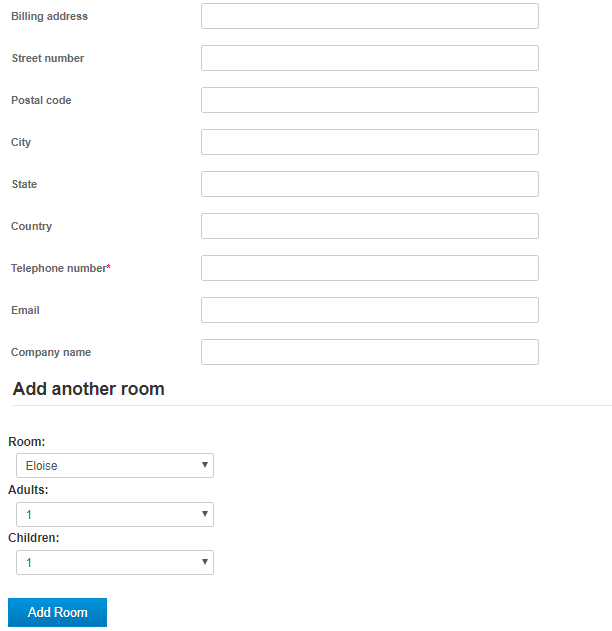
Editing a reservation¶
To edit a reservation simply click on the reservation ID while in the manage reservations screen or press the edit icon in the action column on the same reservation screen. You’ll be presented with the screen below where you can modify the existing reservation info.

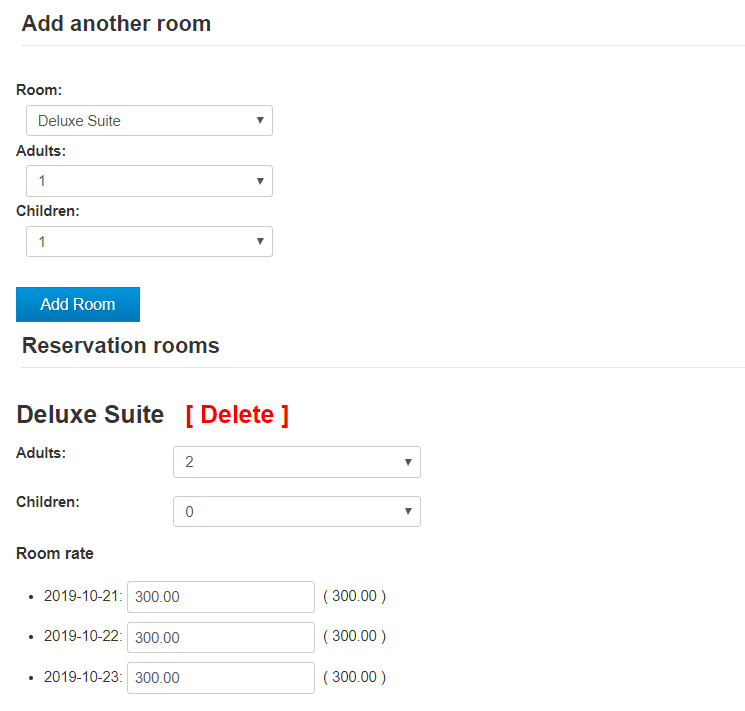
To change the reservation dates simply click on the Change Dates link located next to the Arrival date. The screen below will be displayed on the screen.
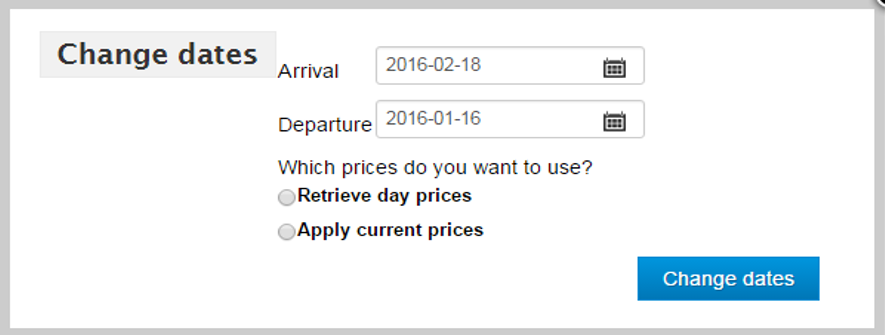
You can change the reservation dates and you also have a choice to apply current reservation price (Apply Current Prices) or retrieve the current price set in for the room (Retrieve Day prices), if different.
When you’re done with your selection, click on the Change dates button to apply your changes. Availability will be checked automatically against the hotel’s availability.
You’ll be notified if the change has been made successfully or if there is no availability for the selected rooms.
Managing Reservations¶
This feature allows you to manage all the reservations made. Clicking the Manage Reservation option will display a list with all the available reservations.
You can search a reservation by hotel, room type, reservation status or payment status. You can also search a reservation by first name or last name when using the Filter input. Reservations made with a specific offer code can be searched by using the Offer code input.
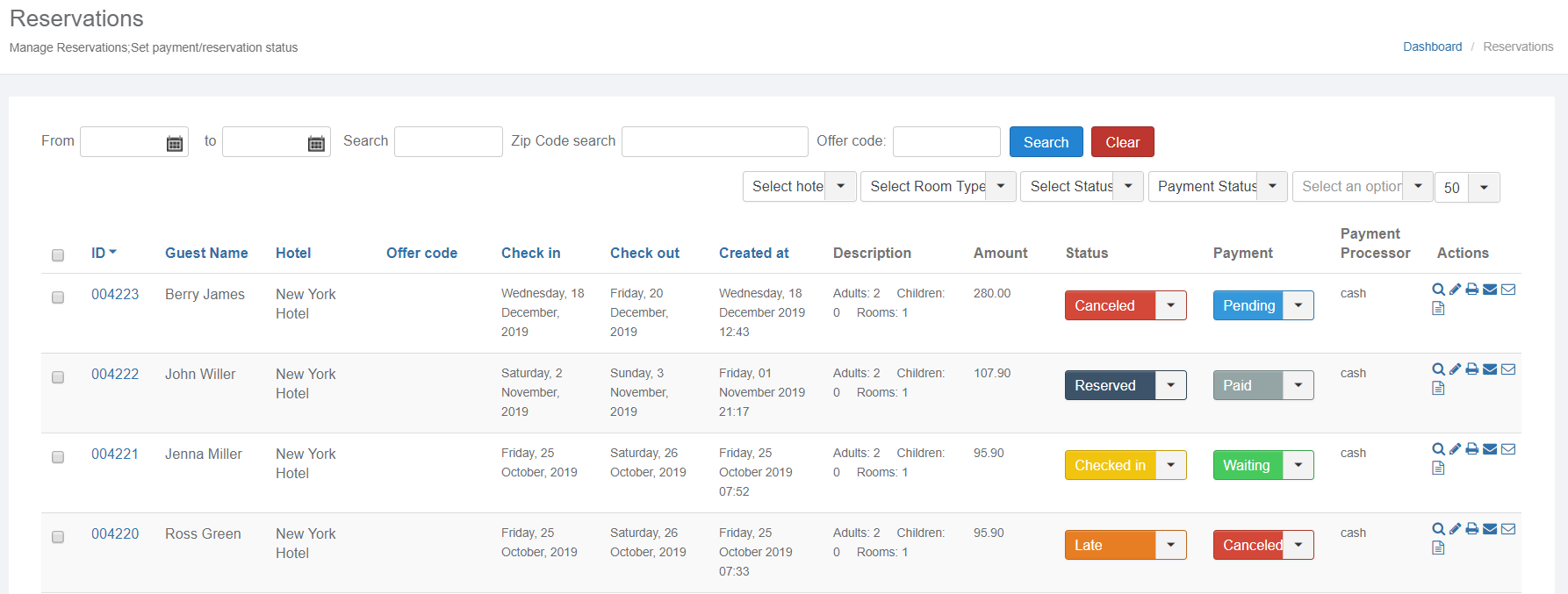
Several statuses apply to the reservation:
- Reserved (Navy Blue): The client has made a reservation and s/he will be expected to checking in.
- Canceled (Red): The canceled status means that a reservation has been canceled. If the client cancels a reservation via email or telephone, or doesn’t show up you can cancel a reservation. The client can also cancel a reservation from his/her profile. Upon cancellation, an email will be sent out to the client.
- Checked in (Yellow): The client has checked-in.
- Checked out (Grey): The client has checked-out. When checking-out a client, you need to set his/her status to Checked Out. This way you can track when a client has checked out.
- Late (Orange): The client hasn’t checked-in and his/her reservation is already due.
Several payment statuses apply to the reservation:
- Pending (light blue): A payment attempt has been made and the payment status is waiting to be updated. Reservation with a pending payment status will be deleted after the timeout set for the processor used.
- Waiting (dark blue): this type of status usually occurs when the admin input is required. An example for this would be the wire transfer processor where the confirmation of payment is received elsewhere and the admin is required to provide an input.
- Paid (Grey): The reservation amount has been paid.
- Canceled (Red): Client canceled the transaction
- Failure (Orange): An unsuccessful attempt has been made
Reservation Actions¶
There are several actions available for a reservation

|
preview a reservation by clicking the glass icon. |

|
edit a reservation by clicking the notebook icon. |

|
print a reservation by clicking the printer icon. |

|
resend the reservation confirmation to the client by clicking the mail icon. |

|
send an invoice to the client for a reservation. |
Note Please note that a Client invoice email template need to be defined. |
|

|
when selected, it displays a dialog box with the log changes of the reservation |
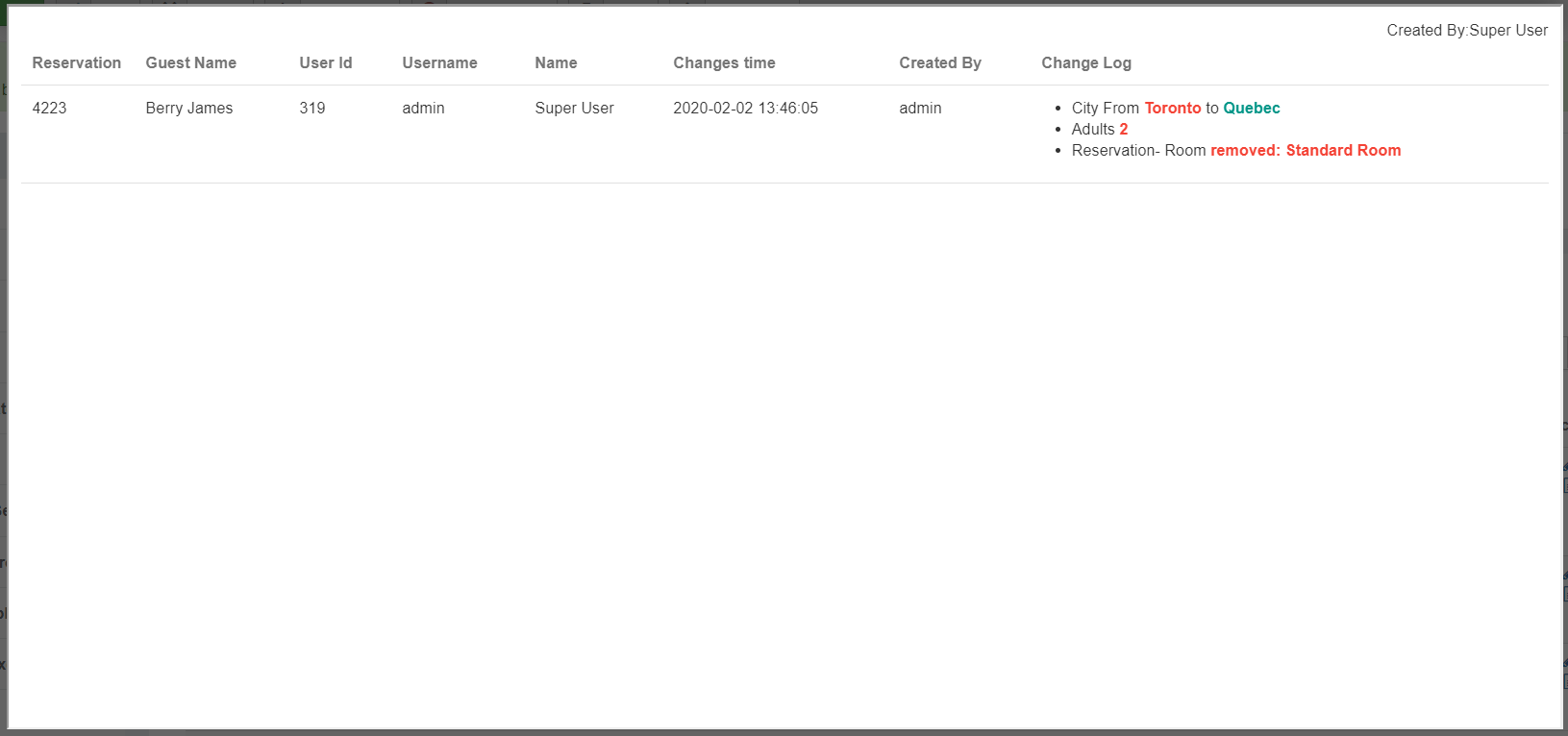
Export Reservations¶
You can export reservation by clicking on the Export CSV button located at the top. Selected reservations will be exported to a CSV file.
Besides the reservation details from the list of reservation the csv file includes all customer data and booking details like customer address and email, reservation items like room, offers, extra options, airport transfer, taxes, commissions, reservation cost and discounts.
Batch Cancel Reservations¶
You can cancel reservation in batch by providing a csv file with all the reservation ids.
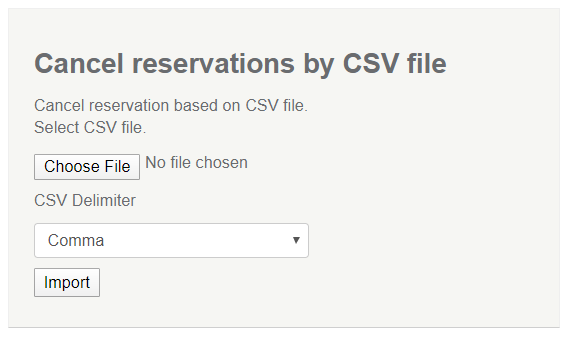
Reservations Reports¶
Reservation reports will help you in getting an overall idea of what’s booked in your lodging facility. Currently there are four types of reports available:
Simple Reservations Report¶
The reservation report displays a report of what rooms types have been booked, on what days and how many rooms are still available. You can choose a period for which you can generate the report along with the room type. An example is generated below.
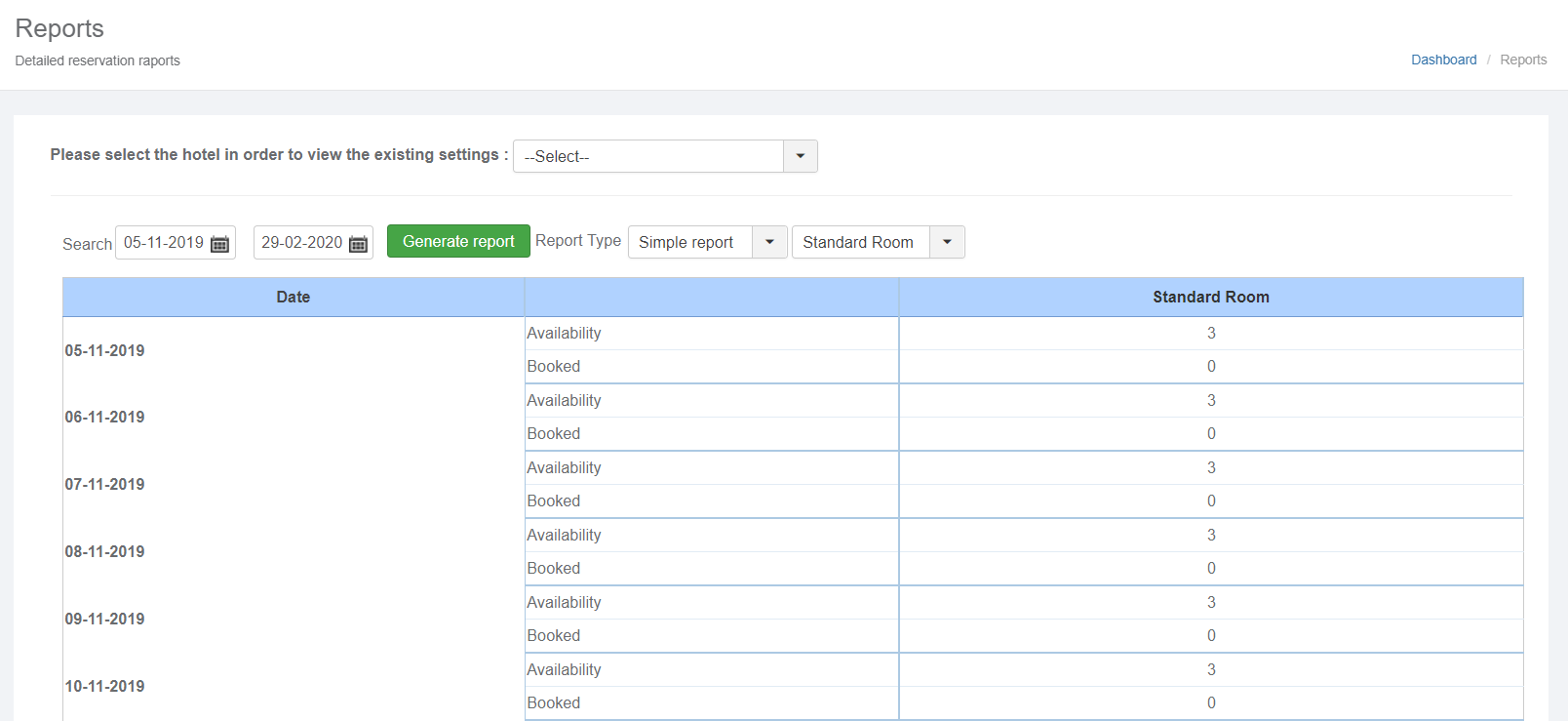
Advanced Reservations Report¶
Attention
Not available in standard versions
The detailed reservation report displays a report of what rooms types have been booked, on what days and how many rooms are still available. You can choose a period for which you can generate the report along with the room type. An example is generated below.
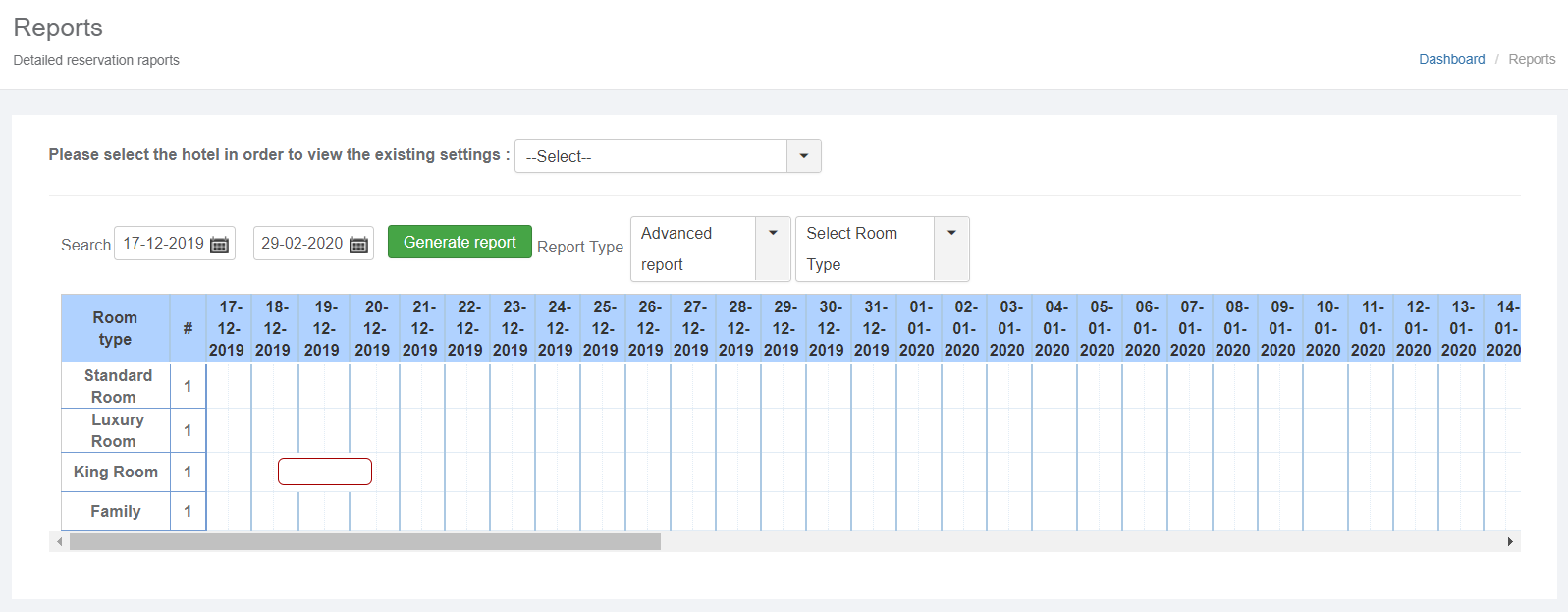
All reservation statuses are displayed on this report. You can see the status of a reservation from the beginning until the checkout.
When clicking on a reservation you will be presented with the reservation details. Please see below:
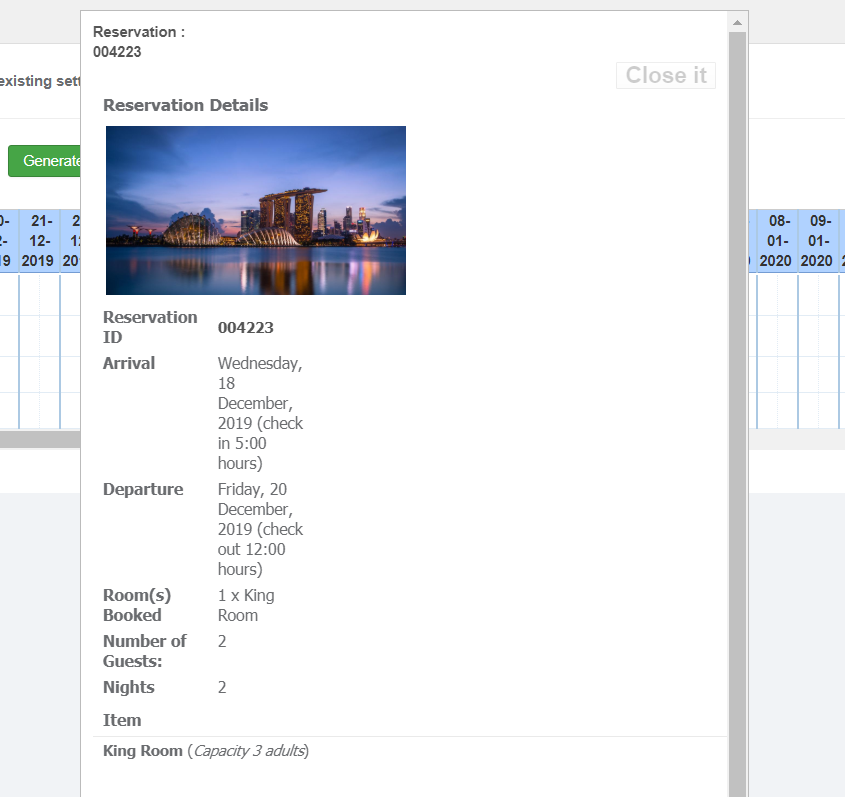
Offers Report¶
Attention
Not available in standard versions
This report is designed to provide a statistic on how many views and how many bookings where done through a special offer (voucher) and which media channel has been used. Please see below.
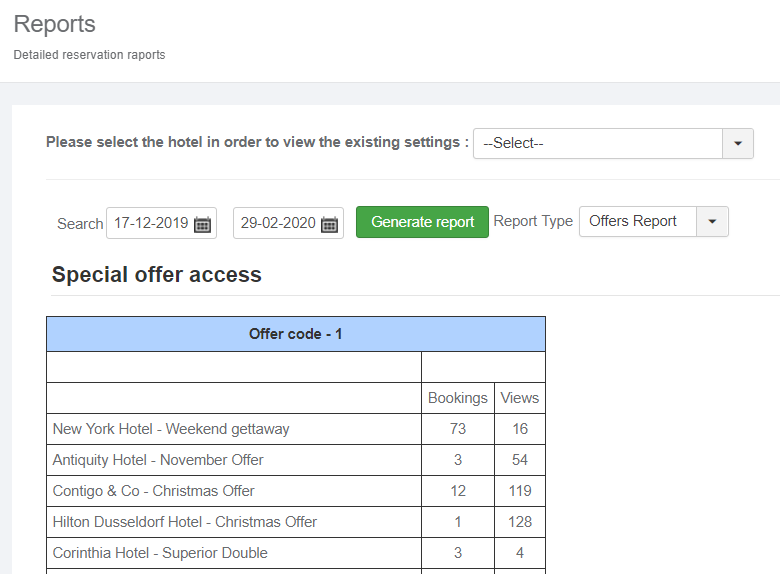
Income Report¶
Attention
Not available in standard versions
This report is designed to provide a graphical statistic on the realized income. In generating the chart only paid reservation are considered, whether is the whole reservation amount or part of it. You have the option to generate a report by Day, Month or Year. You can also filter by room type and adjust the interval for which the report should be generated.
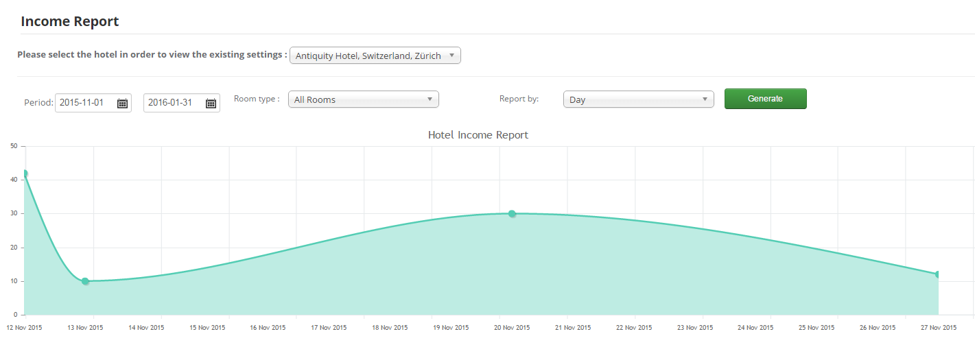
Reservations by Country Report¶
Attention
Not available in standard versions
This report is designed to provide a graphical statistic on where the customers are coming from. In generating the chart all valid reservation are considered. You have the option to generate a report by room type and adjust the interval for which the report should be generated.
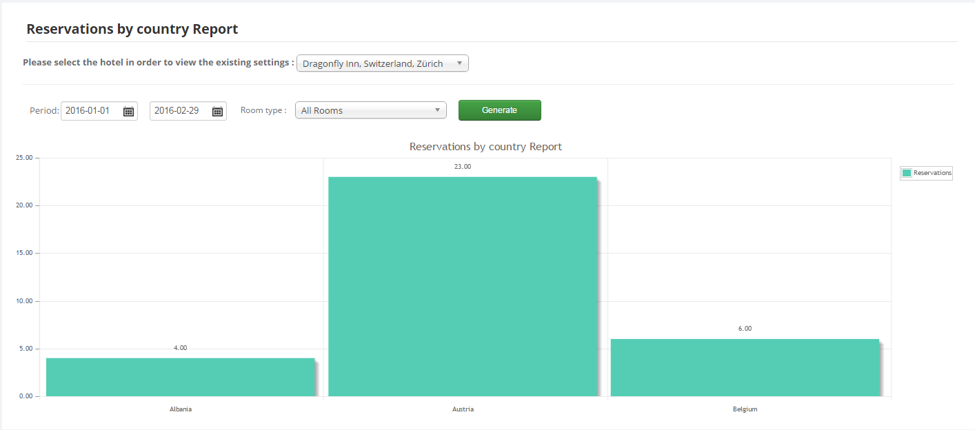
Offers Report¶
Attention
Not available in standard versions
This report is designed to provide a statistic on how many bookings, persons , reservation amount and paid amount were done by booking an offer with or without a voucher code. Please see below.
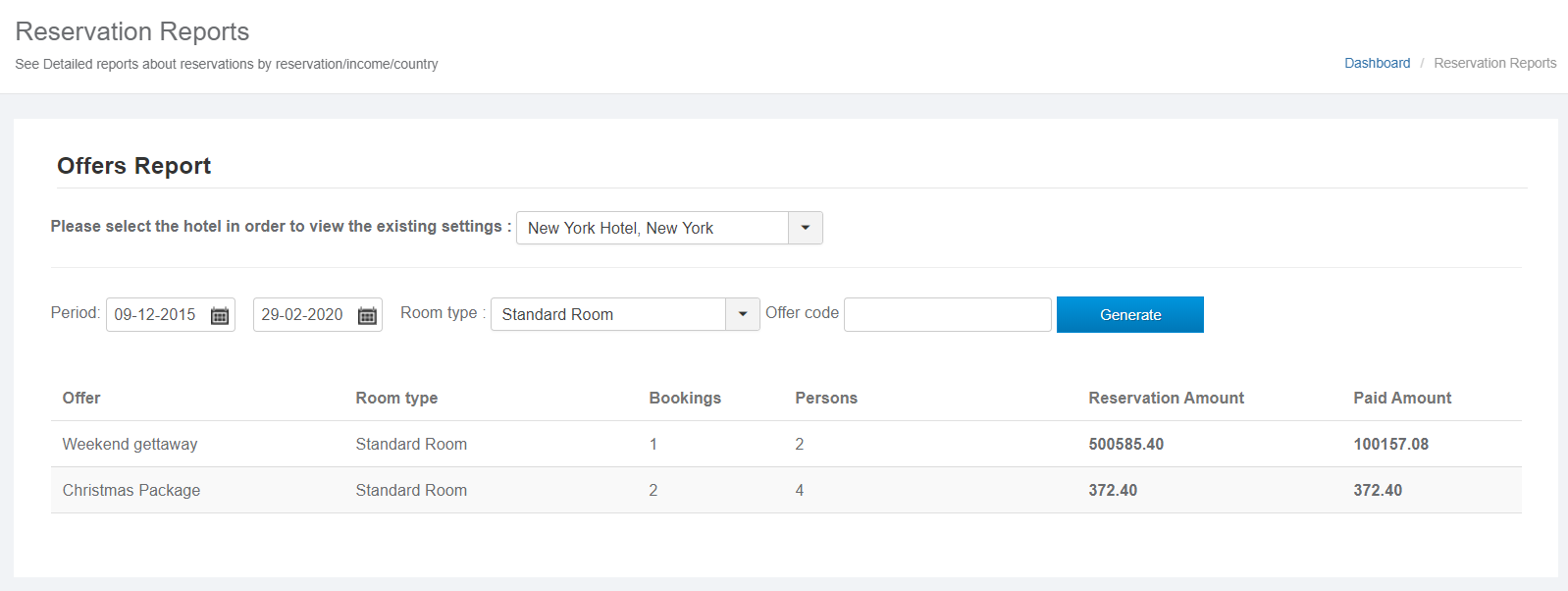
Commission Income Report¶
Attention
Not available in standard versions
This report is designed to provide a statistic on the commission income earned or a certain period of time. The report shows monthly or yearly commission income. Please see below.
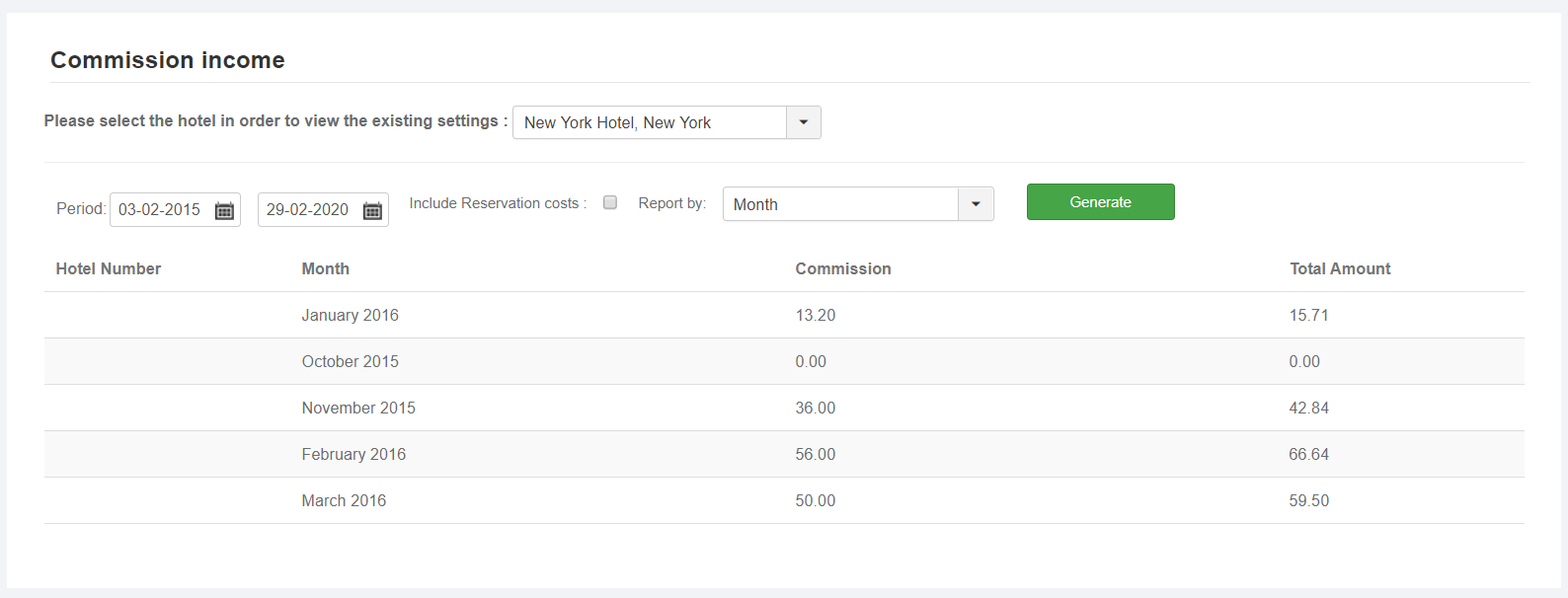
Manage user access¶
Attention
Available for JHotelPortal or on demand
This section will help to manage the way hotel administrators are accessing the different functionalities available. You can allow or restrict access to certain functionality.
The Super User role has access to all the functionality without any restrictions.
We have a flexible 3 layered user access structure.
- First you define a role which includes the features a role has access to.
- Next you define a group which includes the roles a group has access to.
- As a last step you assign groups to a user.
Currently only users within the Hotel Manager group are considered. Other groups can be added.
Adding a Hotel Manager¶
To start off you have to create a new user group in Joomla called “Hotel Manager”. All hotel admins need to be created under this group. The following instructions work on both Joomla 2.5 and Joomla 3.x
To create this group, go to Users->Group Management->Add New Group.
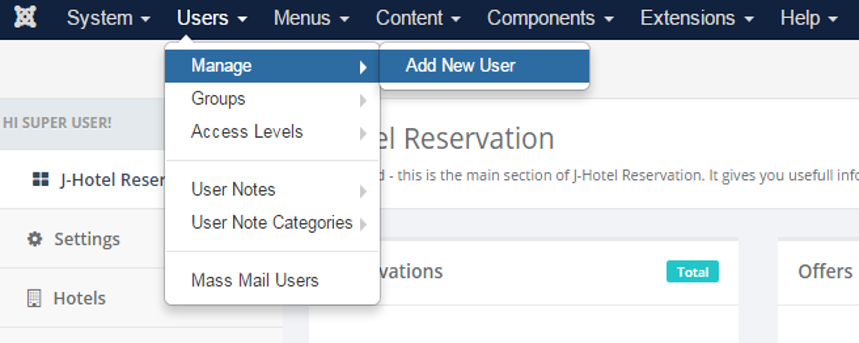
Enter Hotel Manager for the name and select the Public group as the parent group.
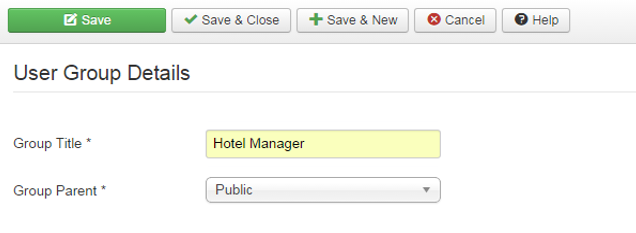
Allow the Hotel Manager group to login in the backend
To enable backend login for the Hotel Manager group please follow these steps
- Go to Users -> Access Levels
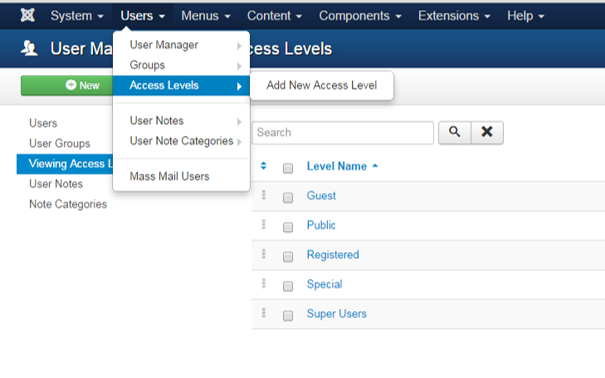
- Select the Special item from the list of available access levels
- Check the Hotel Manager group to allow assign to access level.
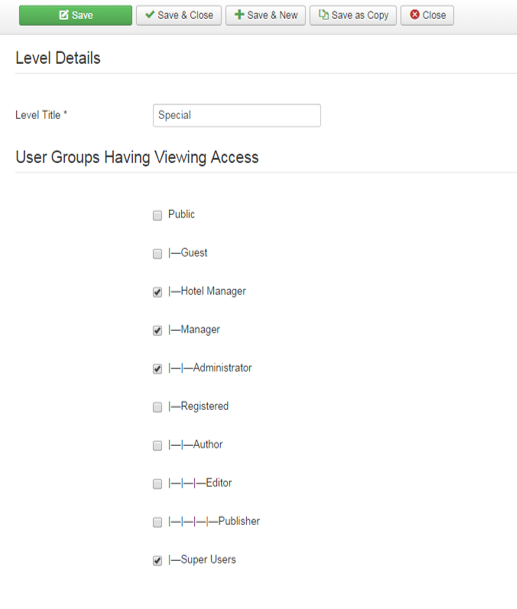
- Don’t forget to save.
To create a new hotel admin you need first to create a new user in Joomla. In the main menu in the backend go to Users-> Users Management ->Add New User. You’ll be presented with the screen below.
Make sure you assign the Hotel Manager Group. See below.
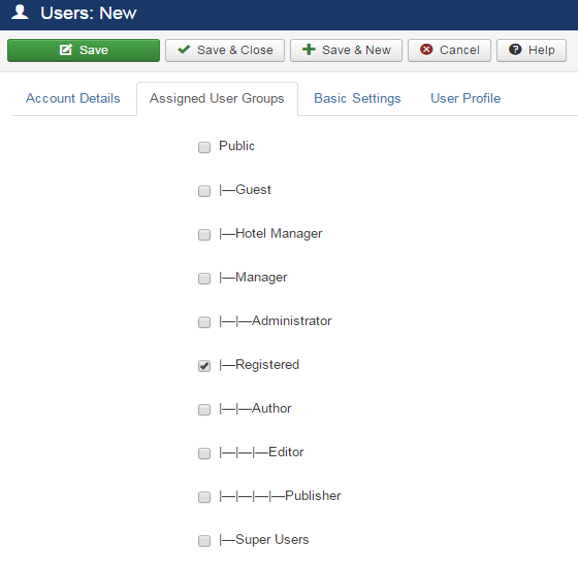
Restrict access to J-HotelReservation functionality only
If you want to restrict access so that hotel admins can access the reservation functionality only, please follow these steps:
- In Global Configuration-> Permission Tab->Hotel Manager set permissions as follows
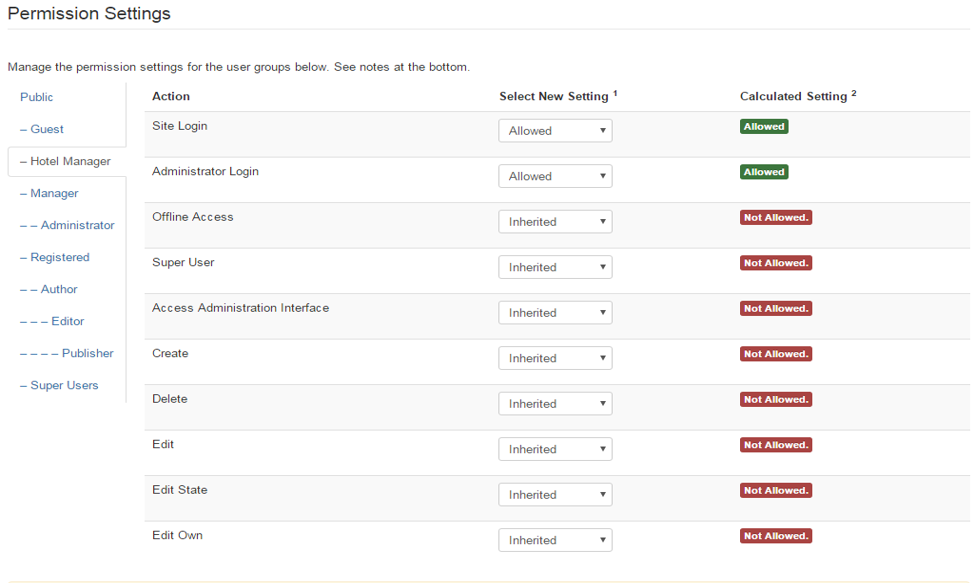
In component->J-HotelReservation->Application Settings
- Click the Options button located at the top
- Select the Permission tab
- Set the following permissions:

After the hotel admin user has been created you proceed to the next step of assigning the hotel admin to hotels and groups.
All the users under Hotel Manager group will be displayed under the Users tab in the Manager Users Access section.
You’ll be presented with a list of all the hotel managers and their assignments.
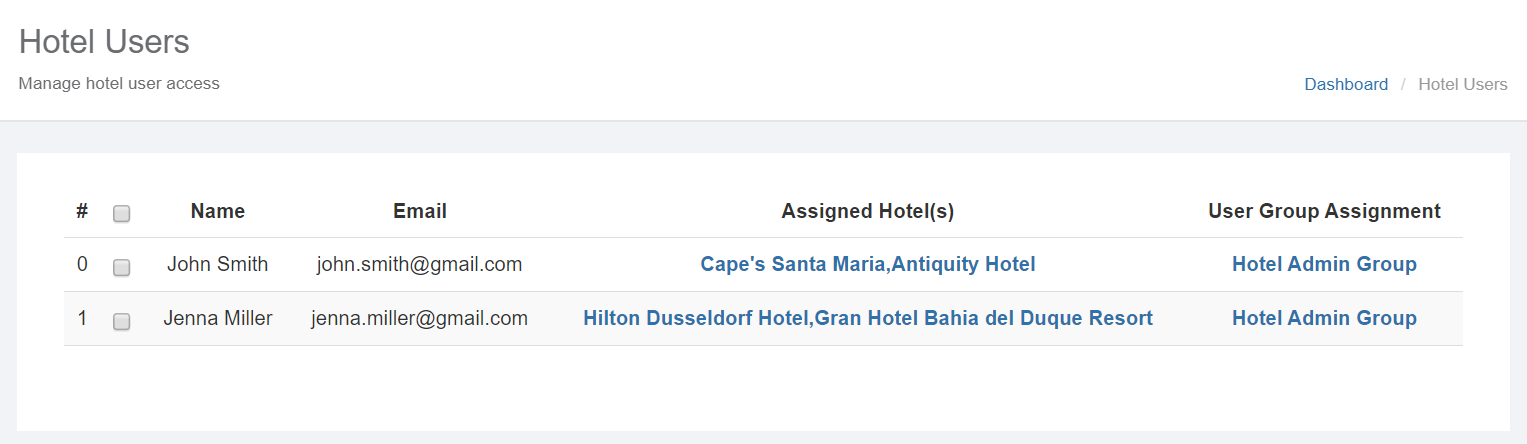
Assigning a Hotel¶
To assign the hotel(s) to the hotel manager who is in charge of simply click the Assign Hotels link in the Assigned Hotel(s) column (see below).
You’ll be presented with the screen below.
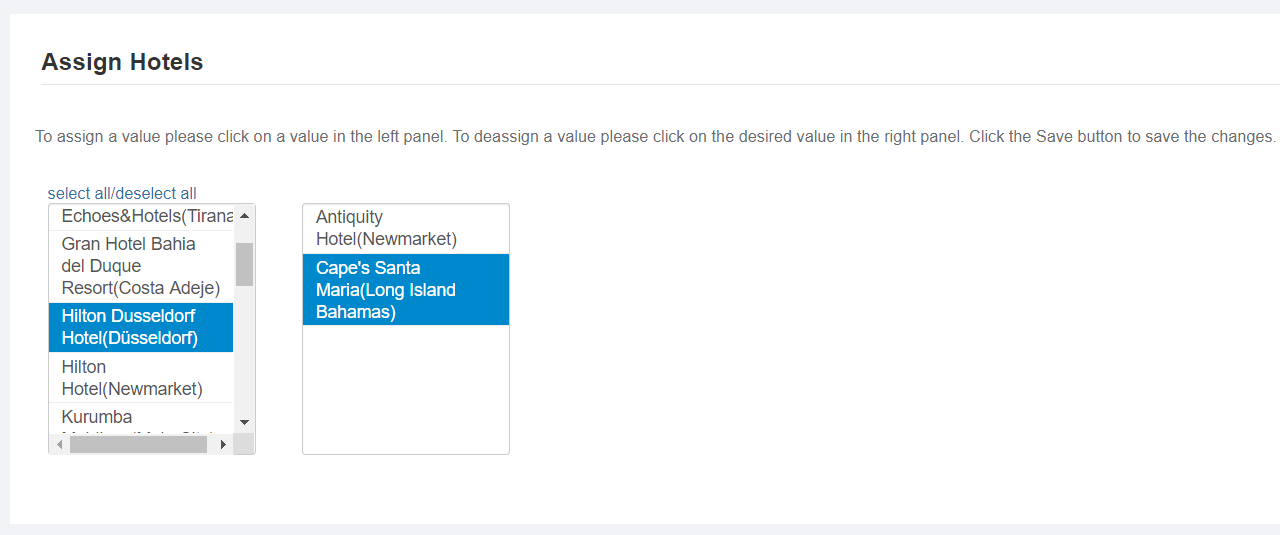
To assign a hotel simply click on a value from the left panel to move it to the right panel. To remove a selected value from right panel click on the desired value and it will be moved to the left panel.
Don’t forget to save your changes by clicking the Save button.
Assigning a Group¶
To assign a group to the hotel manager simply click the Assign Groups link in the Assigned Hotel(s) column (see below). If a group is already assigned click the name of the group(s) to edit the Group assignment.
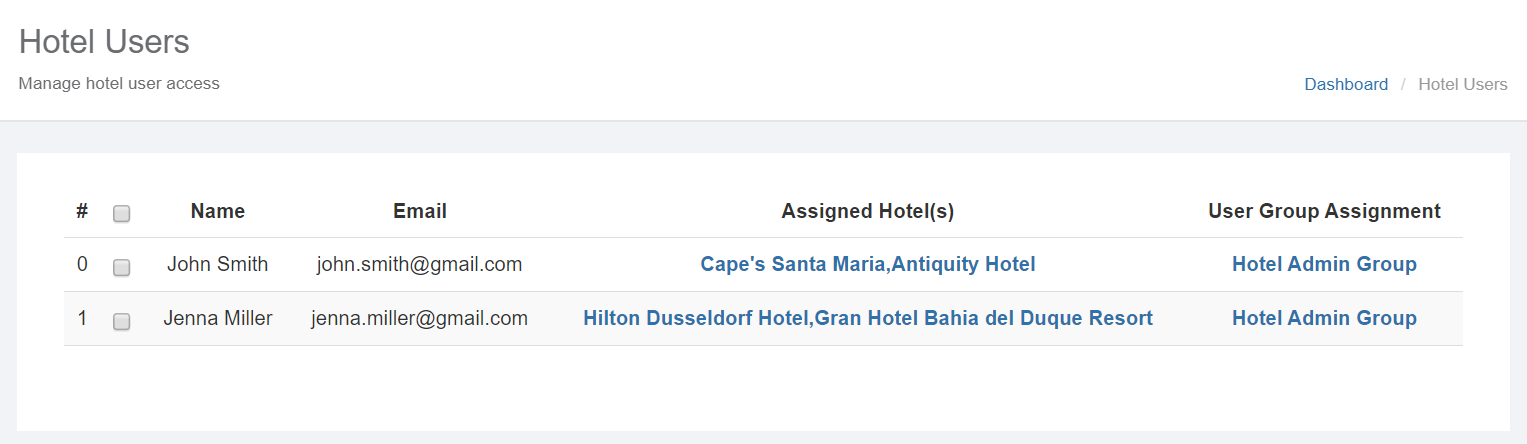
You’ll be presented with the screen below.
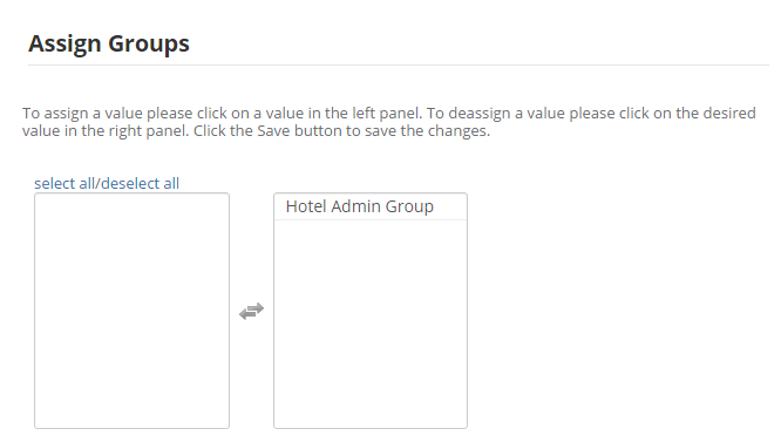
To assign a group simply click on a value from the left panel to move it to the right panel. To remove a selected value from right panel click on the desired value and it will be moved to the left panel.
Don’t forget to save your changes by clicking the Save button.
Roles¶
When accessing the roles you’ll be presented with a list of all the available roles. You can either add, edit or delete a role.
To add role click the New Role button located at the top right. To edit a Role simply click on the Role name.
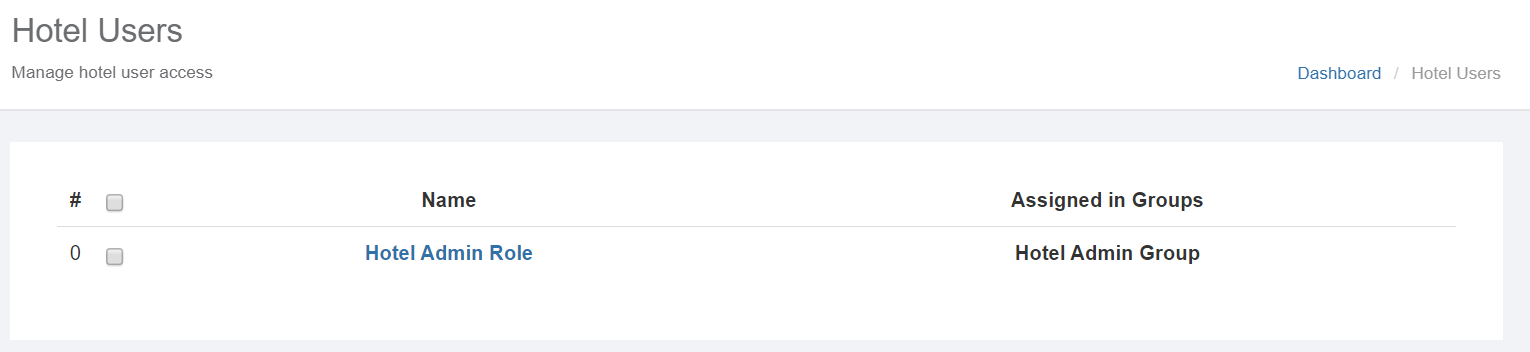
When adding or editing a role you’ll be presented with the screen below. You can define the following:
- Role Name – the name of the Role
- Role Description – the description of the Role. This is used to better describe what the role does.
- Assign permissions – each main functionality in the application is associated with a permission. When defining a role you define the permissions available for that role. You are actually assigning permissions to a role. You can assign one or multiple permissions to a role.
To assign a permission simply click on a value from the left panel to move it to the right panel. To remove a selected value from right panel click on the desired value and it will be moved to the left panel.
Don’t forget to save your changes by clicking the Save button.
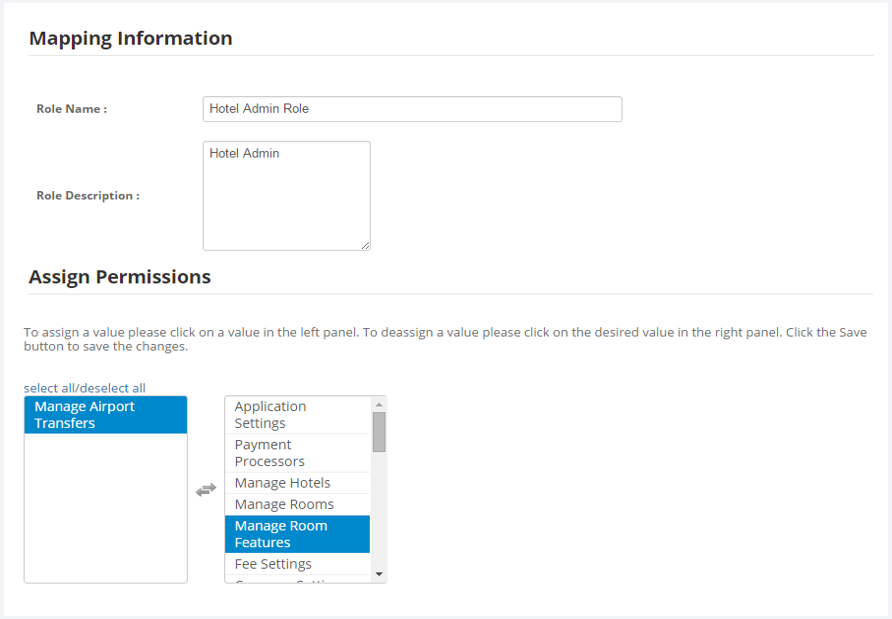
Groups¶
Further you can assign roles to a group. A certain group can have one or multiple roles depending on the group level of access. This is something that you control.
When accessing the Groups you’ll be presented with a list of all the available groups. You can either add, edit or delete a group.
To add a group click the New Group button located at the top right. To edit a Group simply click on the Group name.
- When adding or editing a role you’ll be presented with the screen below. You can define the following:
- Role Name – the name of the Role
- Role Description – the description of the Role. This is used to better describe what the role does.
- Assign permissions –Each main functionality in the application is associated with a permission. When defining a role you define the permissions available for that role. You are actually assigning permissions to a role. You can assign one or multiple permissions to a role.
To assign a role simply click on a value from the left panel to move it to the right panel. To remove a selected value from right panel click on the desired value and it will be moved to the left panel.
Don’t forget to save your changes by clicking the Save button.
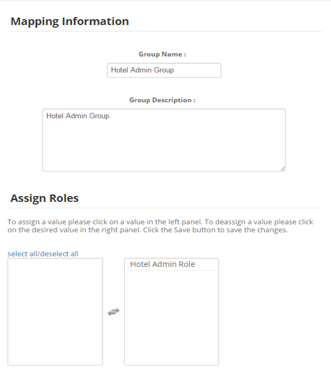
Reviews Functionality¶
Attention
Not available in standard versions
Hotel clients can review their stay at the hotel by using the review functionality. The reviews made will be displayed in the front end in the reservation process. Based on the reviews a total score is calculated and displayed. A summary with all the scores is also available
Reviews are being sent one day after the end date of the reservation. An automated process needs to be set in place to generate reviews automatically. The following URL needs to be set in a cron job or can be called manually.
| http://yourdomain.com/index.php?option=com_jhotelreservation&task=hotelratings.sendReviews |
Simply replace yourdomain.com with your domain.
An email will be sent to client asking to review the stay.
Link in this form :
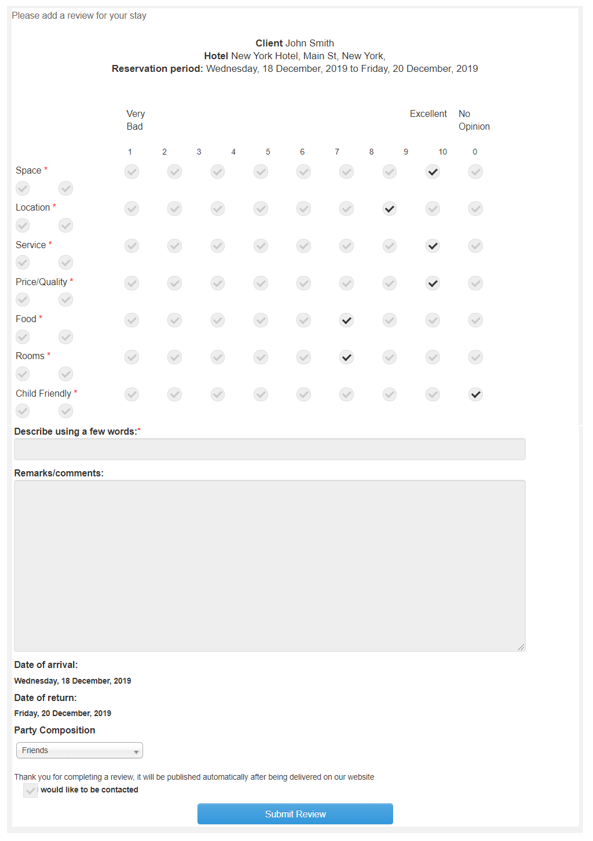
Clients posting a review will have the possibility to select whether they would like to be contacted after the review is done by checking the check box at the end of the form before submitting it.
Existing reviews are shown in the reviews tab when accessing hotel overview from the front end. Clients and hotel portal administrators can add comments. Hotel portal administrators can add, delete or modify any comment done in the reviews whereas clients and only add or edit their comments. To leave a comment the client must be an existing user or must register and redirected back to the reviews comment section to leave a comment.
Clients can also share a review through the share button along with comments on the review being shared.
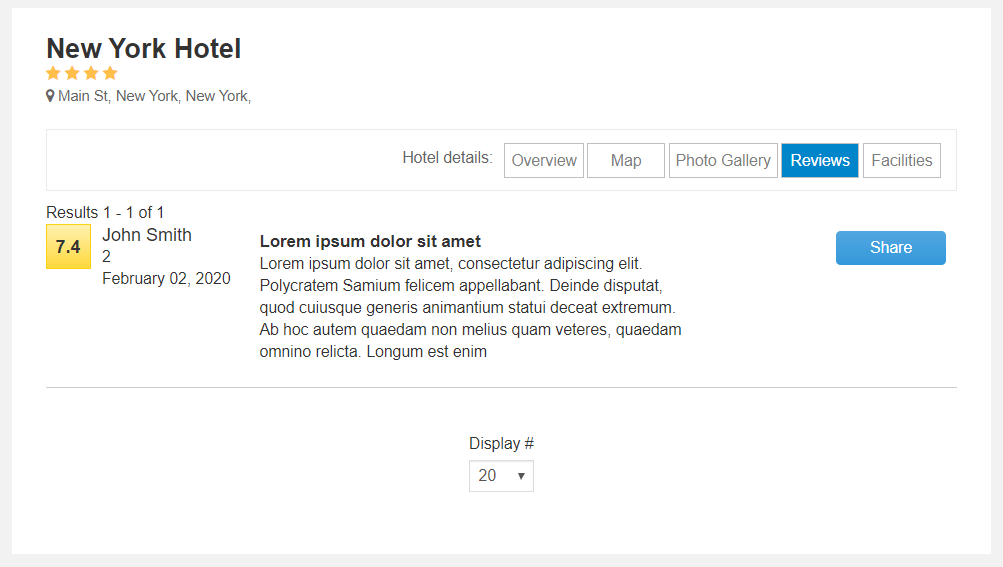
Manage Review Questions¶
You can manage the review question that your clients are answering to in the Manage Review Questions section. You’ll be presented with a list of all the available questions. You can add, edit or delete a review question. You can also set the order of how questions by drag &dropping an question in the desired place. Please see below.
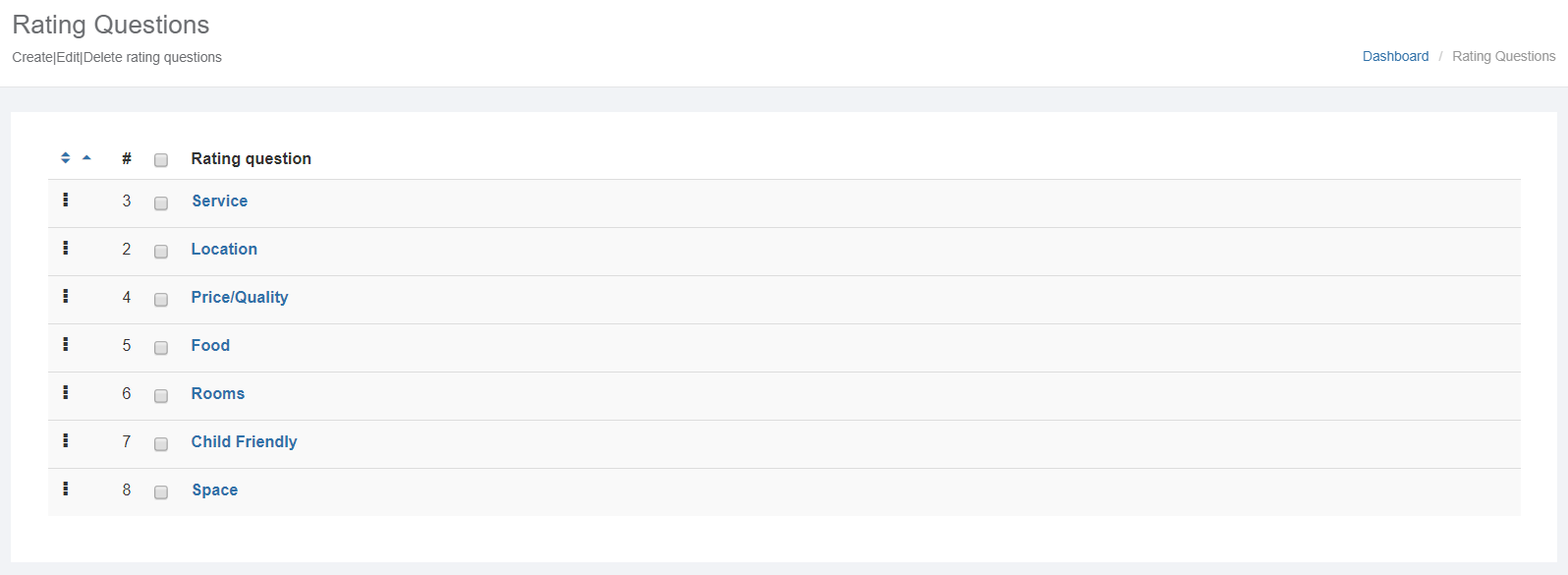
When adding/editing a question you’ll be presented with the screen below
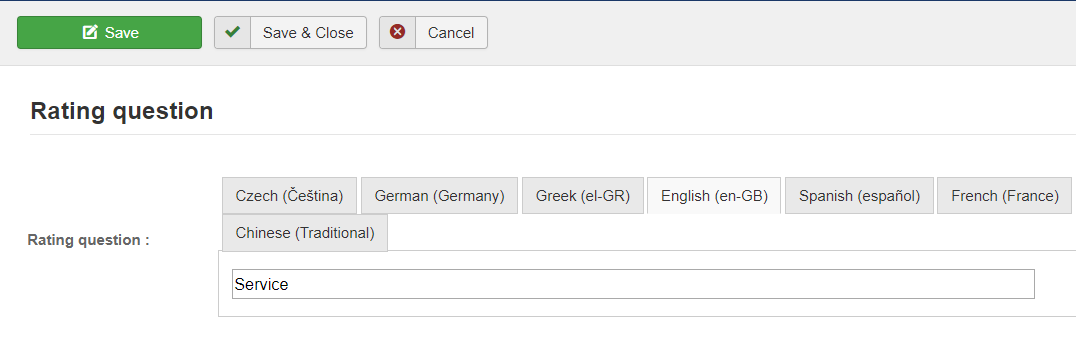
You can enter/modify the desired question and click the Save button to save your changes.
Manage Hotel Reviews¶
As a hotel administrator you can see and manage all the reviews made for your hotel. You can publish/unpublish a review by clicking on the checkbox associated with each review in the Published column.
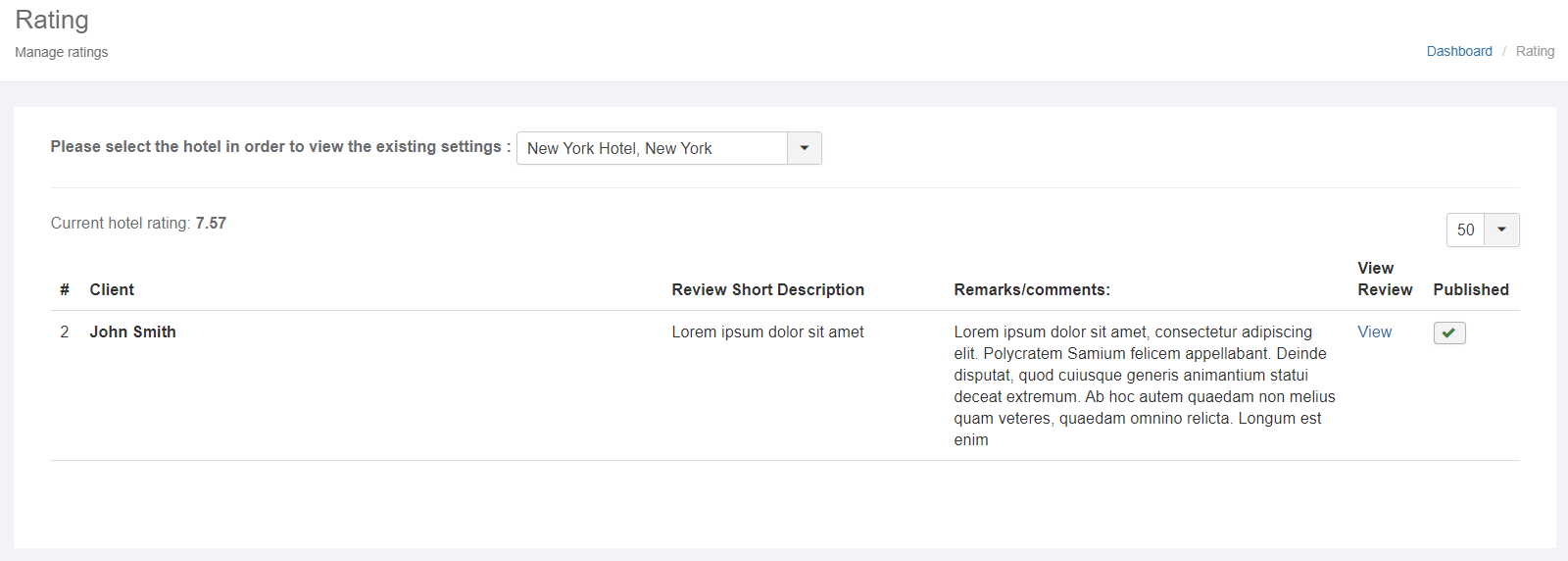
To view a review click on the View option associated with each review. You’ll be presented with the review content.
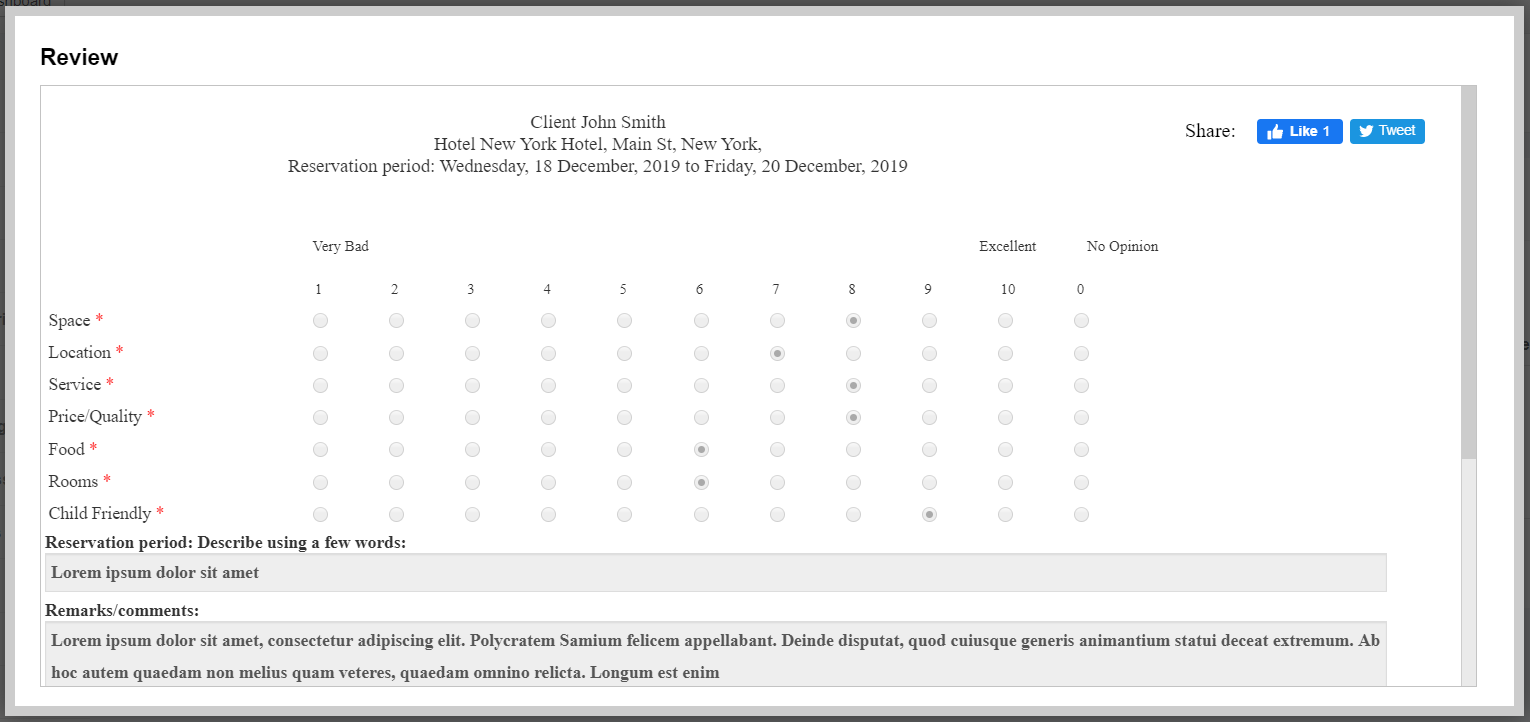
Rating Classifications¶
As a hotel administrator you can create, edit, delete and manage all the rating classifications made for all hotels rating.
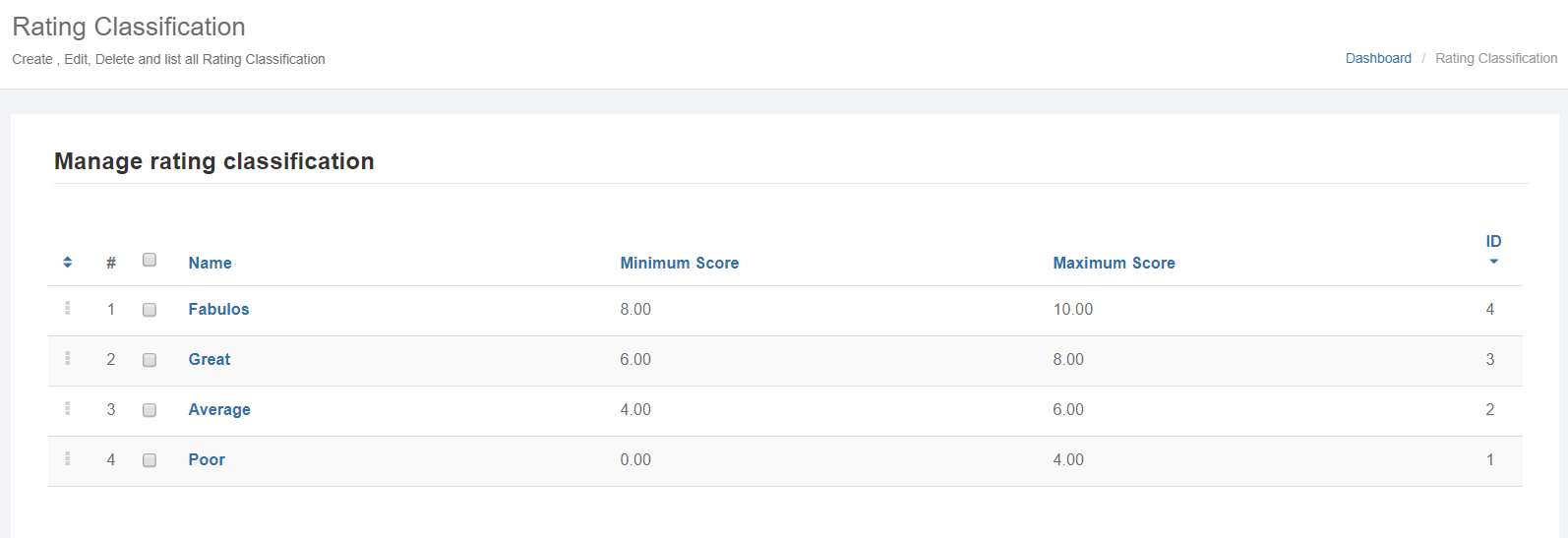
You can add/edit a rating classification in this view , with a multilingual name and minimum and maximum rate score, please see below :
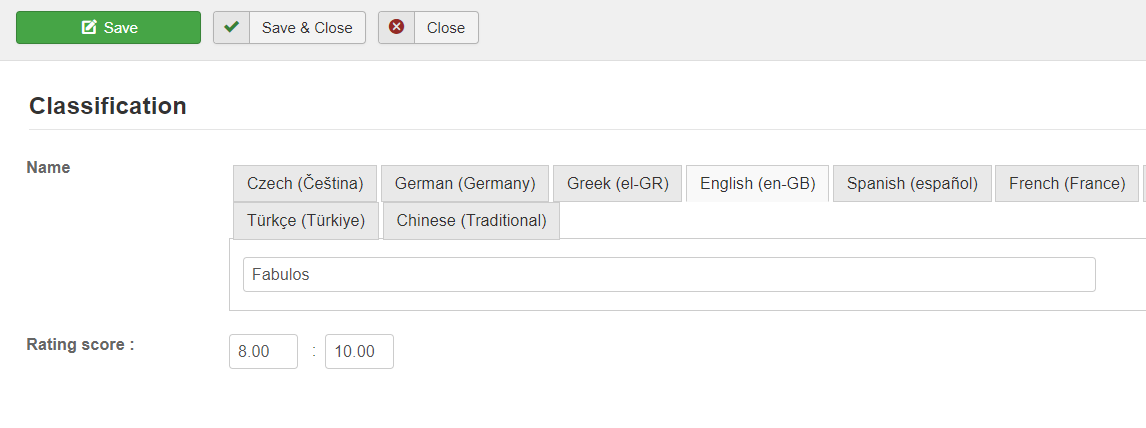
Manage invoices¶
Attention
Available for JHotelPortal or on demand
At the beginning of each month an invoice is sent to hotels (based on a cron job) considering the commission charged for each reservation on the previous month. The room reservations commission rates can be set in when editing a hotel, in the Extra Options tab. The offers commission rates can be set in the Manage Offer section.
The invoicing process is a three-step process:
- Generating the invoice
An invoice is generated and a booking list is sent to each hotel for acknowledgement and approval. To automate the process of sending out invoices you can create a cronjob on the 1st of every month for the following
URL: www.yourdomain.com/component/jhotelreservation/?task=manageinvoicesfront.createMontlyInvoices Simply replace yourdomain.com with your domain.
- Reservations sign off by hotel admins
The hotel admin has now the possibility to login on to the hotel portal site and check or cancel bookings or modify the amount paid.
In the Manage Invoice screen the hotel admin see a list of all the invoiced months along with a summary of the reservations costs total and Commission Costs total. Please see below
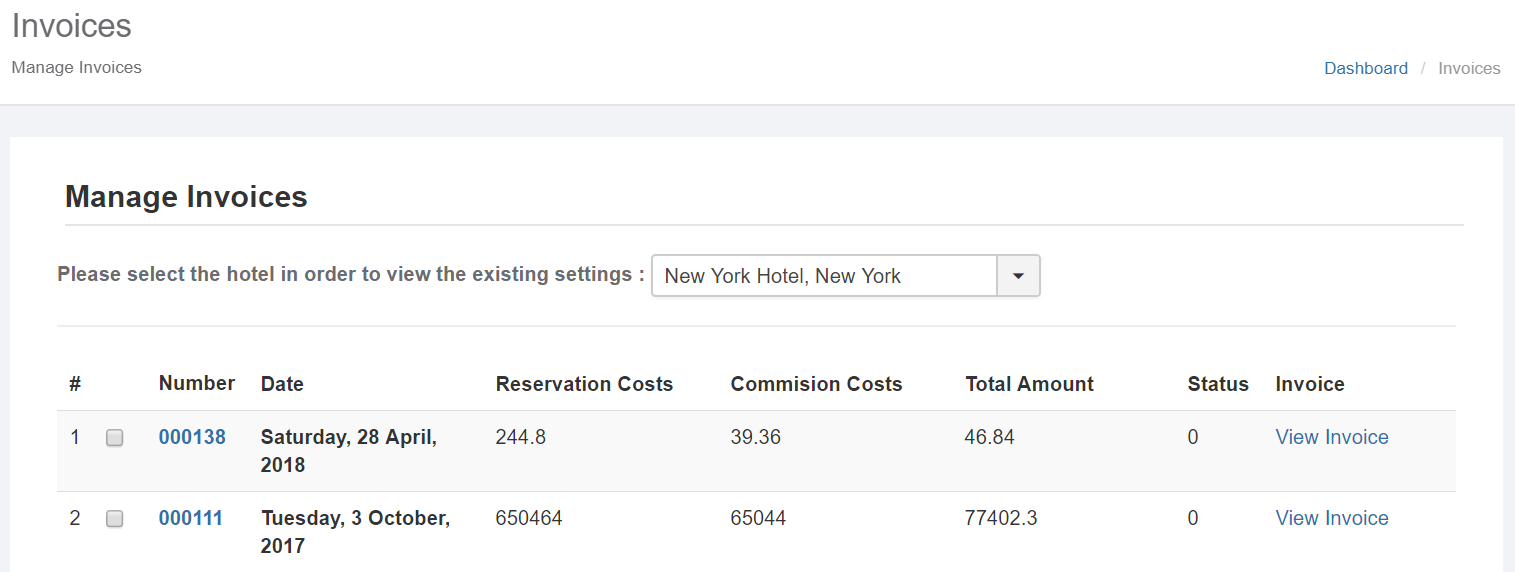
The hotel admin will be able to see the invoices only for the hotel(s) he/she manages. The portal administrator (Super User) will have access to all invoices.
The hotel admin can view an invoice details by click on the invoice number or by selecting an invoice and clicking the Edit button located at the top. The screen below will be displayed.
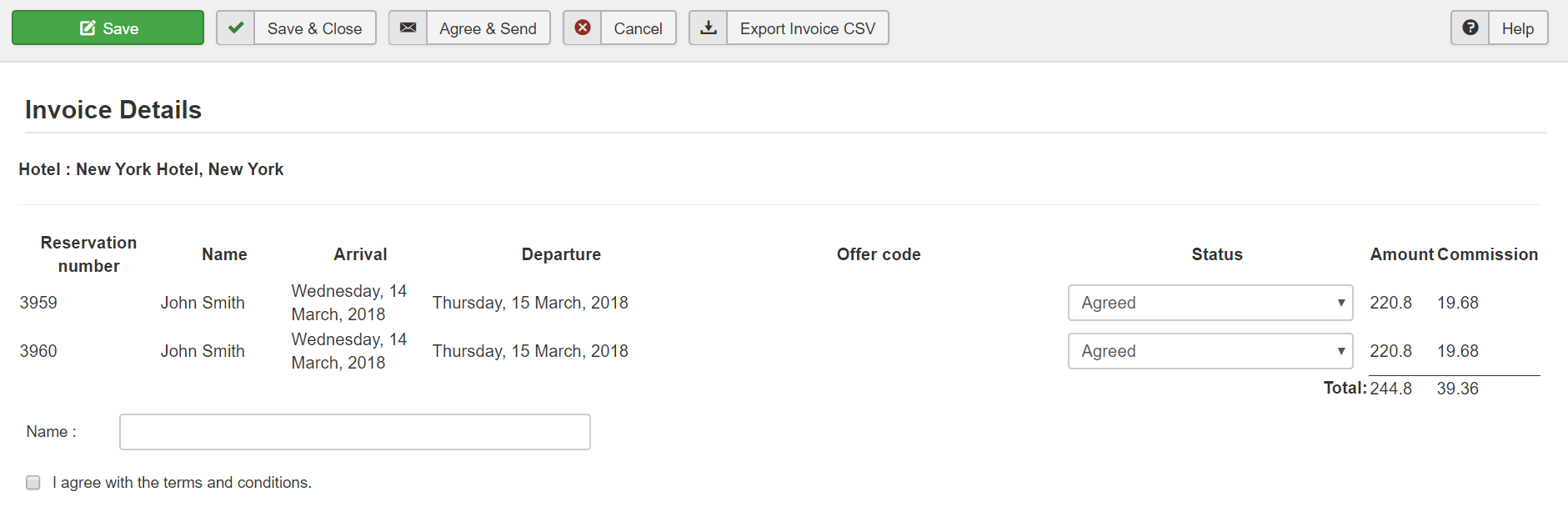
Initially when the hotel admin receives the invoice he/she can modify the status of the existing bookings.
If any changes are made an notification email will be sent to the hotel admin listing all the changes he made to an invoice and to every invoice detail.
Some of the bookings have been canceled and the hotel admin can rectify their status. Currently there 3 statuses to choose from:
- Agreed: the client respected his/her reservation
- No-show, no charge: the client cancelled the reservation, no charges apply.
- No-show, taxed according to cancellation policy: the reservation was canceled and a cancellation fee was charged. Commission is charged based on cancellation fee. The hotel admin will be able to enter the amount.
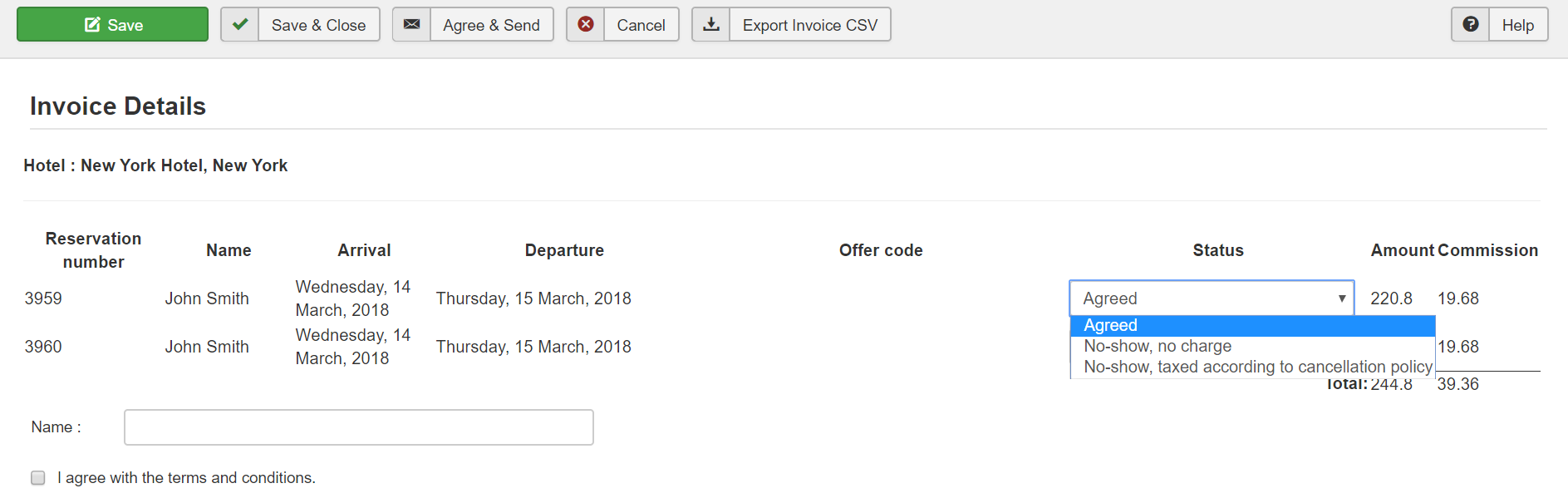
The hotel admin modifying the invoice has to enter his/hers name to sign off the invoice and agree with the terms and conditions of the invoice.
- Final Invoice
After 7 days the final invoice is generated and the hotel admin will no longer have the possibility to edit bookings. To automate the process of finalizing invoices you can create a cronjob on the 7th of every month for the following
URL: www.yourdomain.com/component/jhotelreservation/?task=manageinvoicesfront.issueInvoices Simply replace yourdomain.com with your domain.
Beds24 Integration¶
Attention
Available for JHotelPortal or on demand
J-HotelReservation currently connects to beds24 via an OTA protocol to synchronize rates, availability and reservations.
Beds24 is currently to be setup for each hotel on the channel manager tab. When editing a hotel select the channel manager tab, and complete the Beds24 section. You should see the following screen:
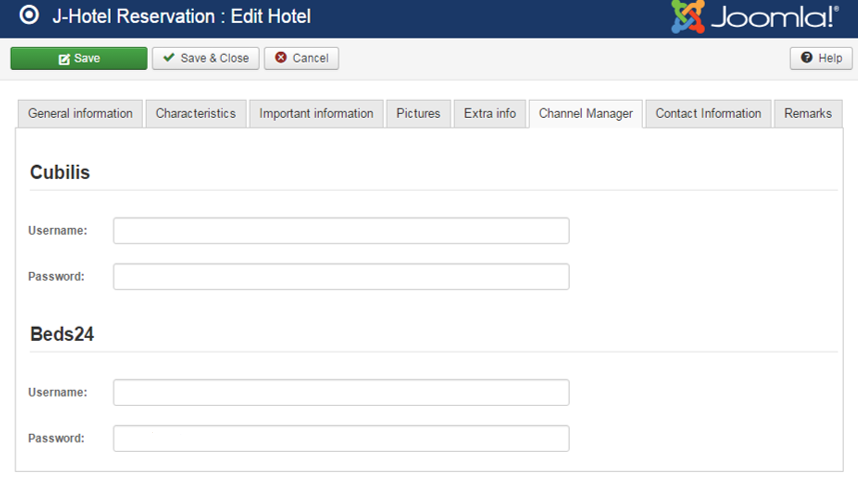
The username represents the property Id created in beds24 while the password can be set in the beds24 control panel by selecting Channel Manager, OTA as per the below screen.
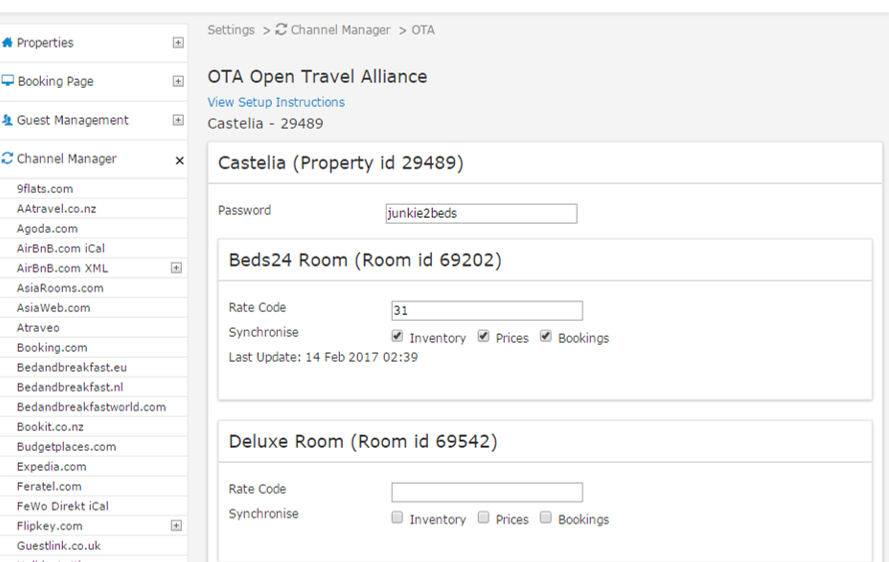
Once you’ve set the username and password you would need to connect the rooms in the HotelReservation software with the rooms created in the Beds24 control panel. When editing a room in the J-HotelReservation backend, select the beds24 tab and enter the id of the room in Beds24. The id of the room in beds24 control panel can be found either in the rooms setup section or on the screenshot presented above.
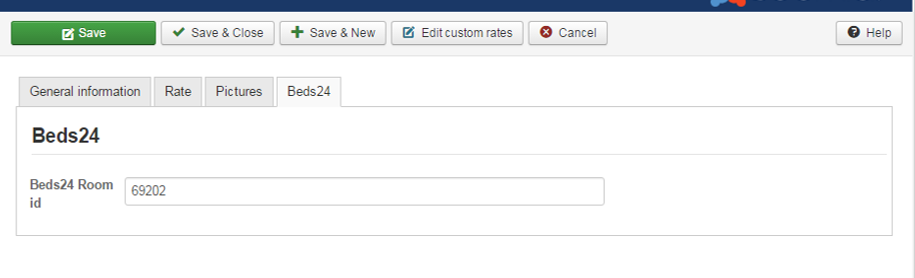
You would also need to set a rate plan id. This has to be set for each room in Channel Manager, OTA under the Rate code input. You can find the rate plan id for a room in J-HotelReservation when editing the room on the Rate Tab. The rate id is listed in the brackets as per the below screenshot.
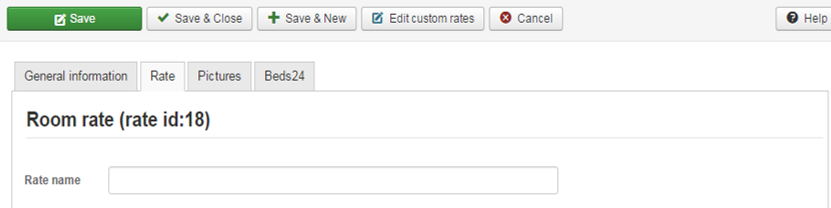
Synchronizing rates and availability¶
When synchronizing rates and availability, J-HotelReservation is retrieving rates and availability from the beds24 and setting them accordingly. All rates and availability are set into the custom rates section. To synchronize rates and availability you would need to call the following url:
*http://domain.com/component/jhotelreservation/?task=beds24.getRoomsAvailability*
In the above URL replace domain.com with your domain
Synchronizing reservations¶
When synchronizing reservations, J-HotelReservation is sending all reservation that haven’t been already sent to beds24. All rates and availability are set into the custom rates section. To synchronize reservations, you would need to call the following url: http://domain.com/component/jhotelreservation/?task=beds24.sendReservations*
In the above URL replace domain.com with your domain
Update¶
The update section allows you to stay up to date with the latest improvements and bug fixes available.
To update your functionality please follow this steps.
Complete your order information
Enter your Order ID and Order email: upon order completion on CMSJunkie you will receive an email with your order. The order email contains an order id. Please copy that id and enter it in the Order Id input as presented below.
Your Order Email is the email address you used when placing the order. Please input this in the Order email input.
Click Save Order to save the order info.
Note
Notice: without the order email and id the update process won’t work
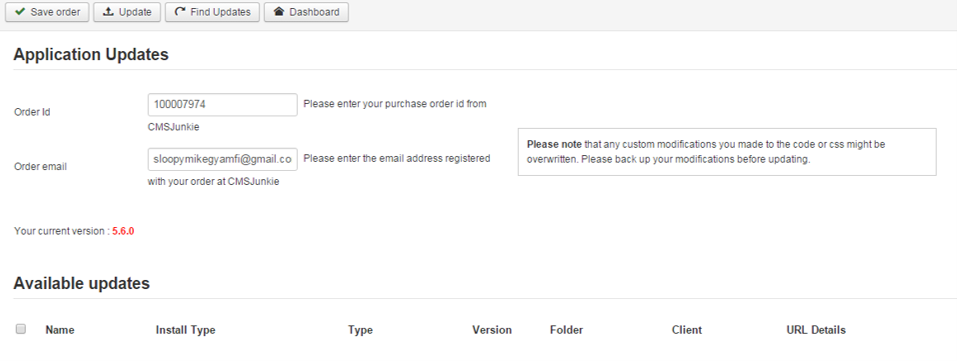
Find updates
Once you’ve entered your order info click on the Find Updates button located at the top to see if there are any updates available.
Update
If an update is available select the update in the update table and click on the Update button located at the top.
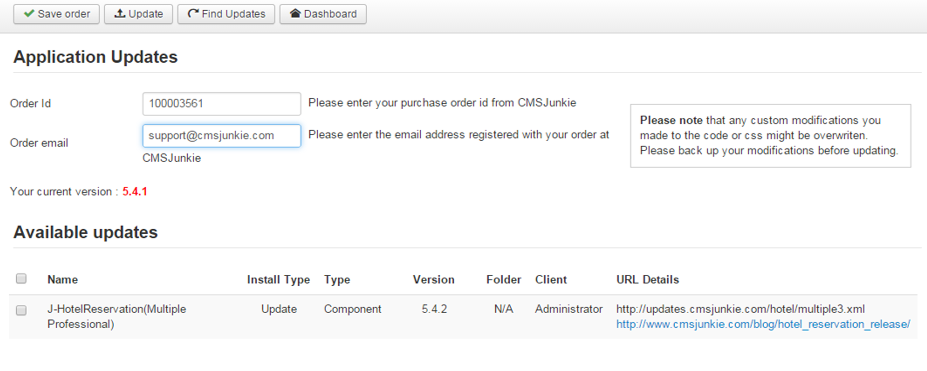
Note
Please note that any custom modifications you made to the code or css might be overwritten. Please back up your modifications before updating. The update works for all versions including J-HotelReservation Starter.