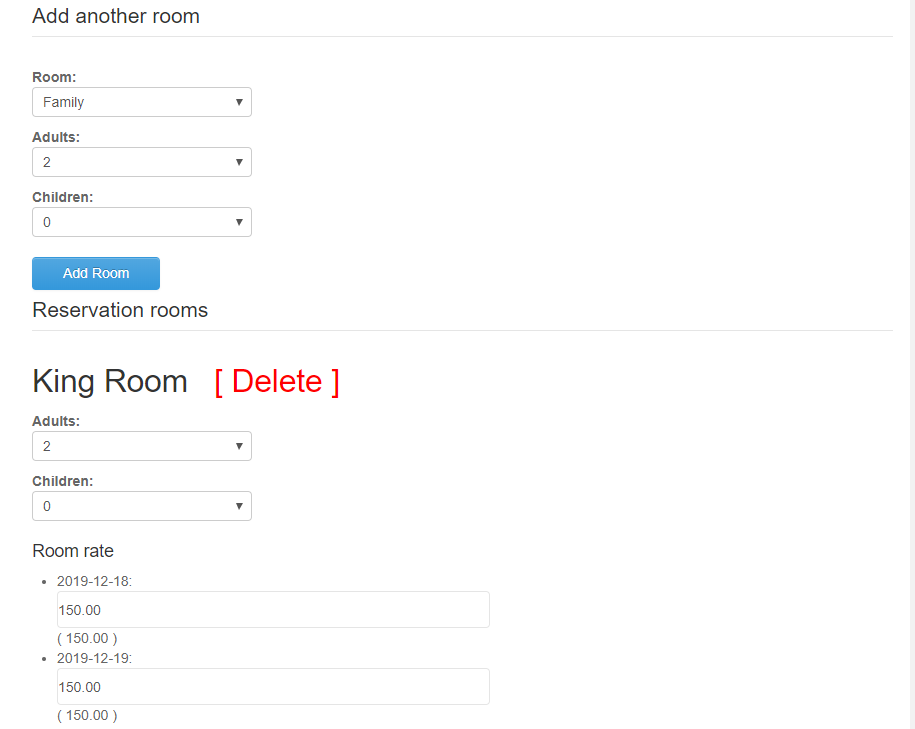Client Dashboard¶
Upon reservation completion an user is sent login details for the account created. With this account the user can access the dashboard functionality as presented below.
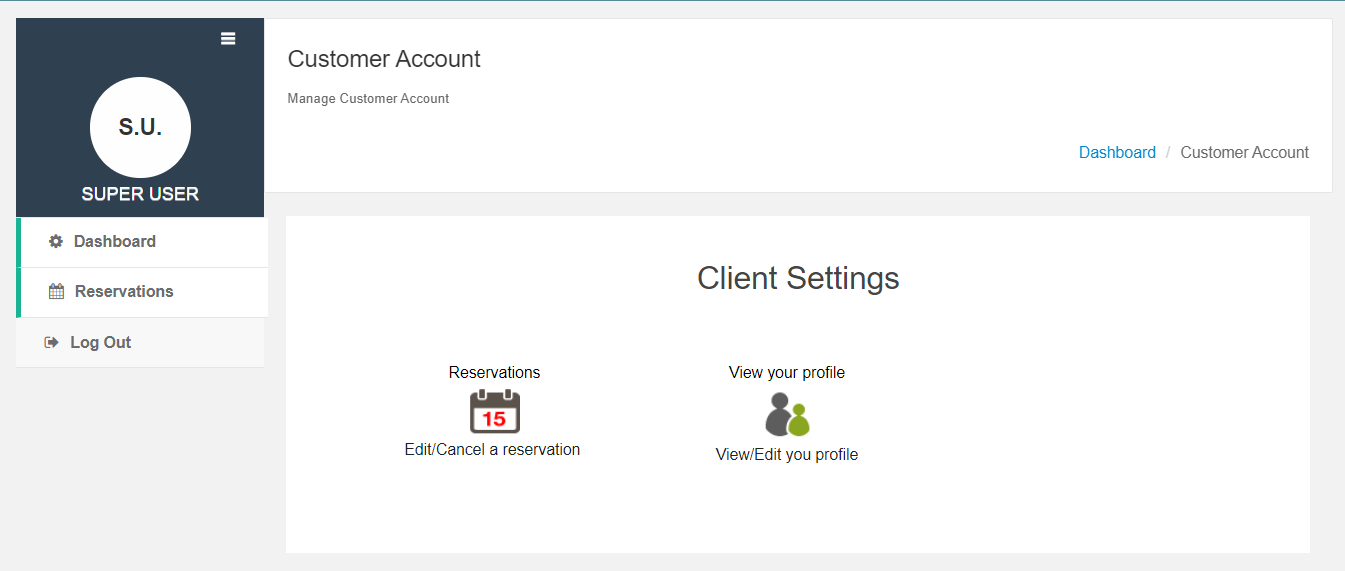
To do that you would need to create a new menu item of type J-HotelReservation->Client Dashboard.
Client Reservations¶
When accessing the View your reservations section the client will be able to see a list of all the reservations made. One can edit a reservation by pressing the Edit Reservation button or cancel a reservation by pressing the Cancel Reservation button.
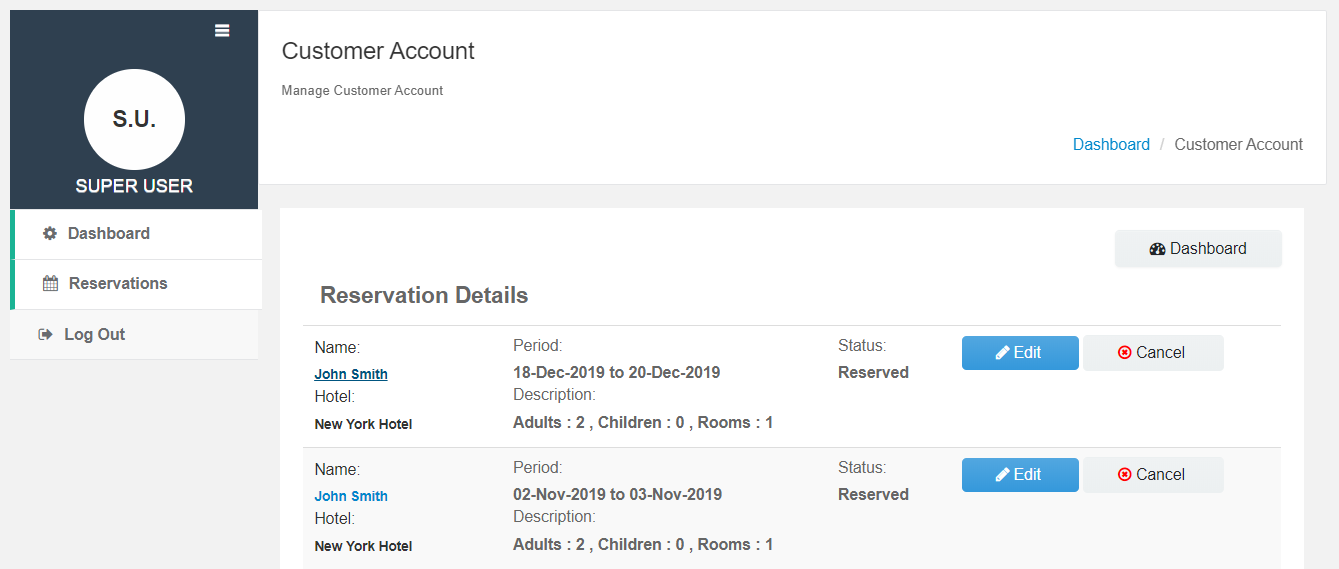
- When editing a reservation the client will be presented with the screen below where he/she can do the following:
- change reservation dates
- change guest details
- remove/add rooms
- remove/add extra options
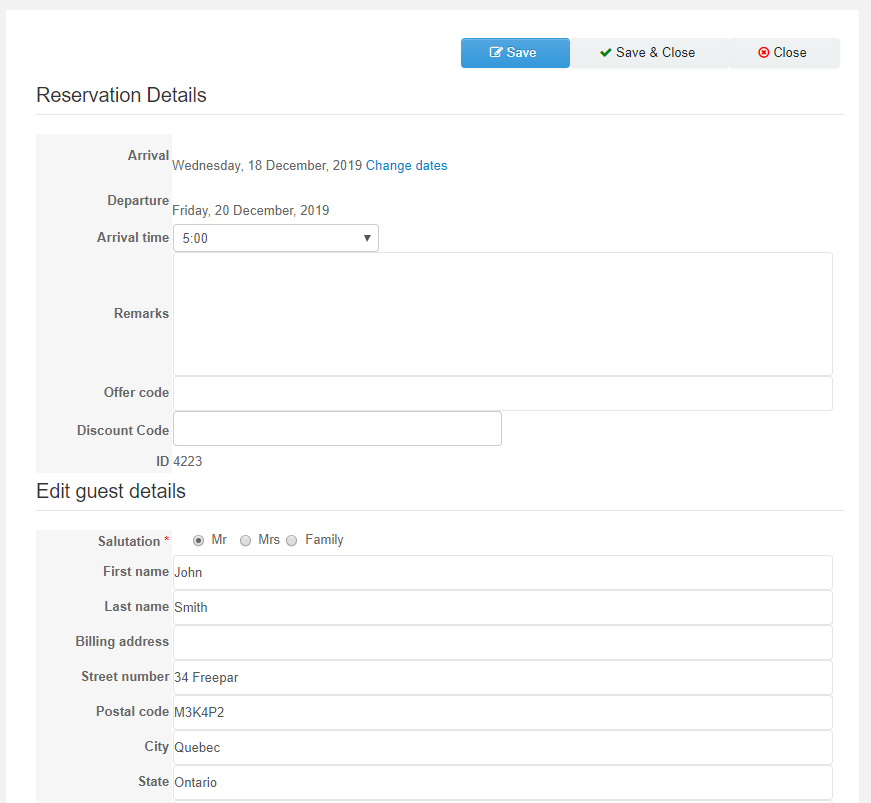
Changing reservation dates¶
To change the reservation dates simply press on the Change Dates link while editing a reservation. You’ll be presented with a popup where you can change the existing reservation dates. After the dates have been changed press the Change dates button to apply your changes.
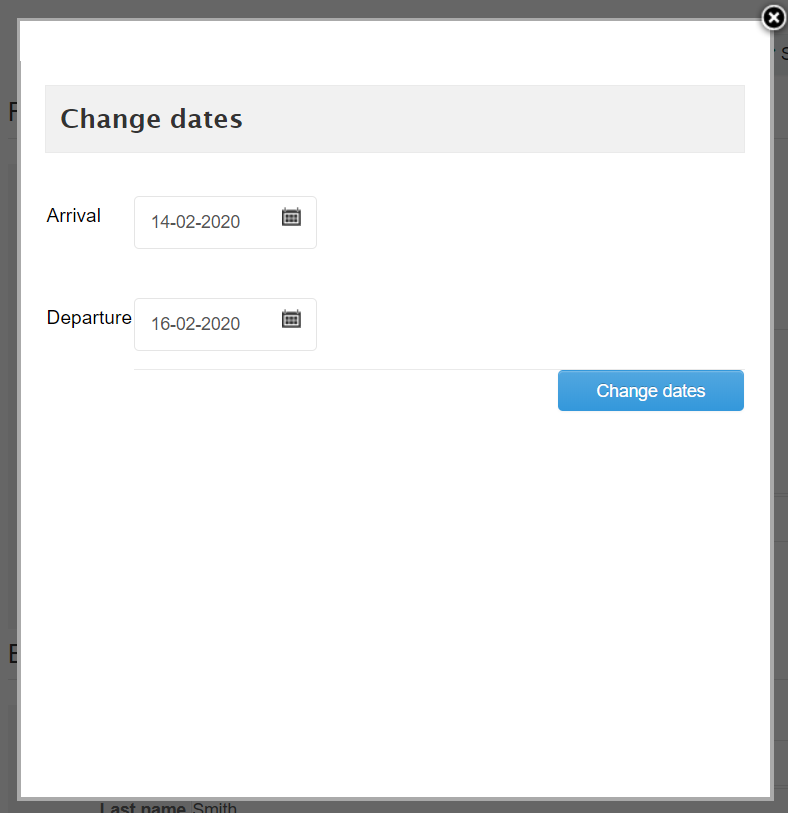
Edit Guest details¶
In this section, you can edit the guest details like name, billing address, city, state etc.
Remove/add rooms¶
While editing a reservation and making the desired room and guests selection click on the Add Room button to add a room. You can add multiple rooms to a reservation.
To delete an already selected room press the red highlighted Delete link next to the room name.